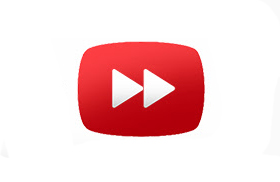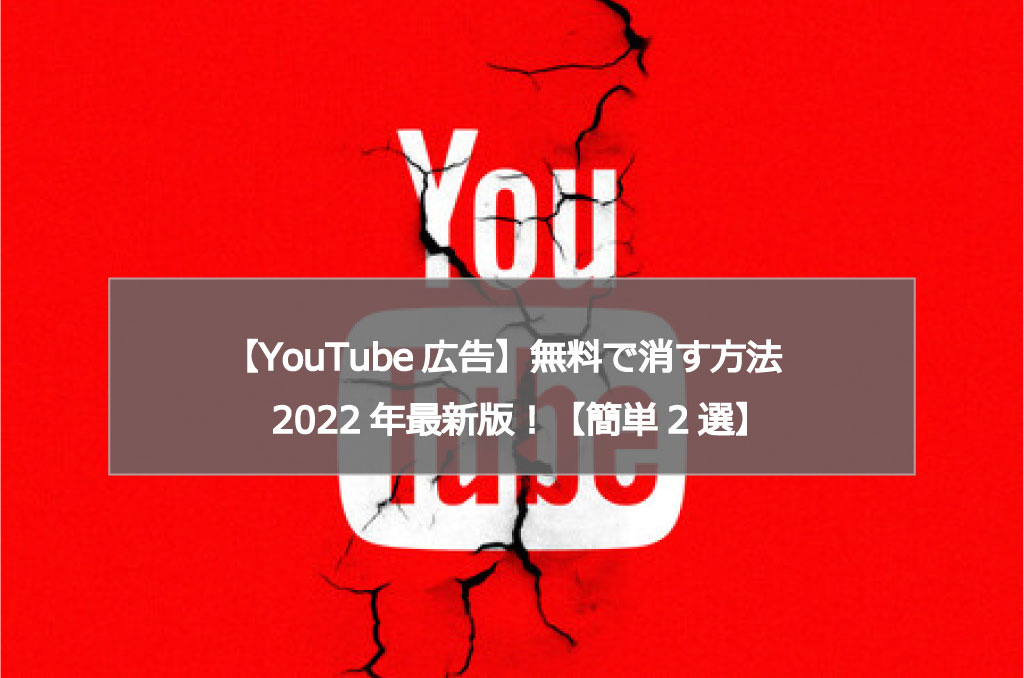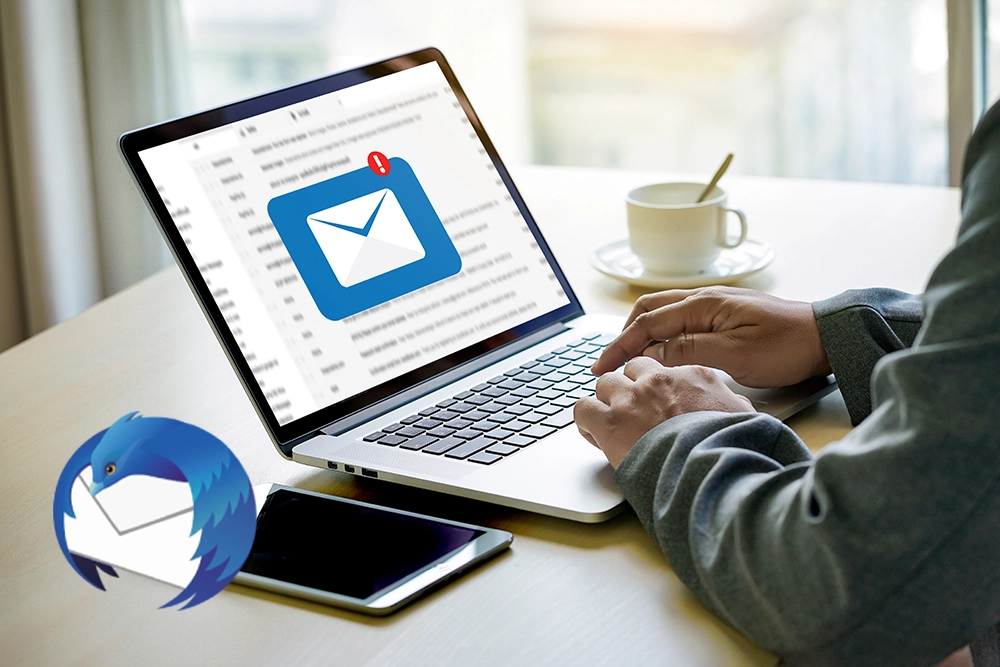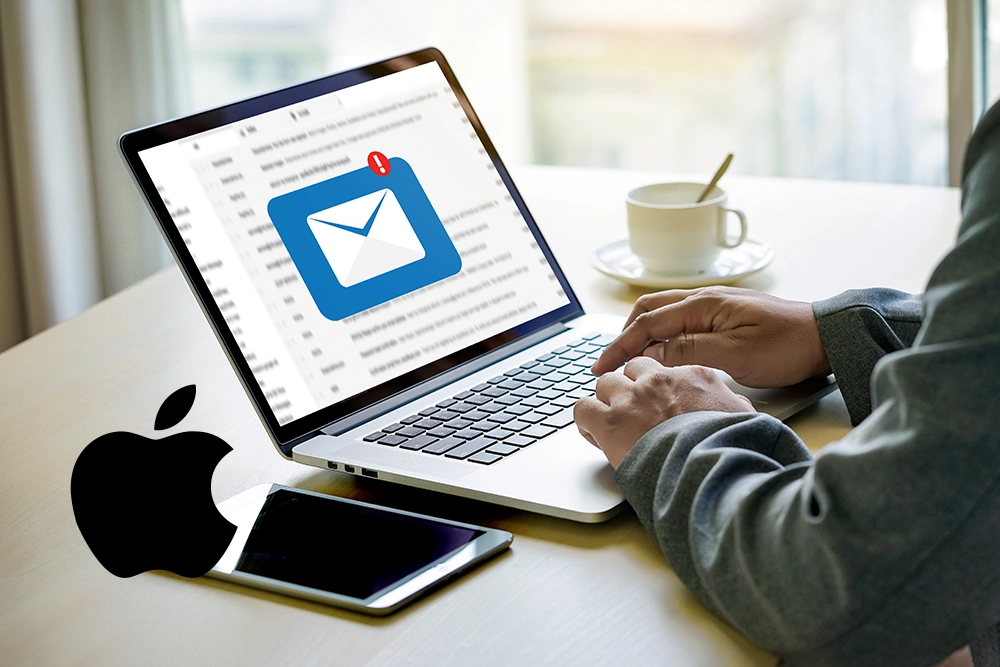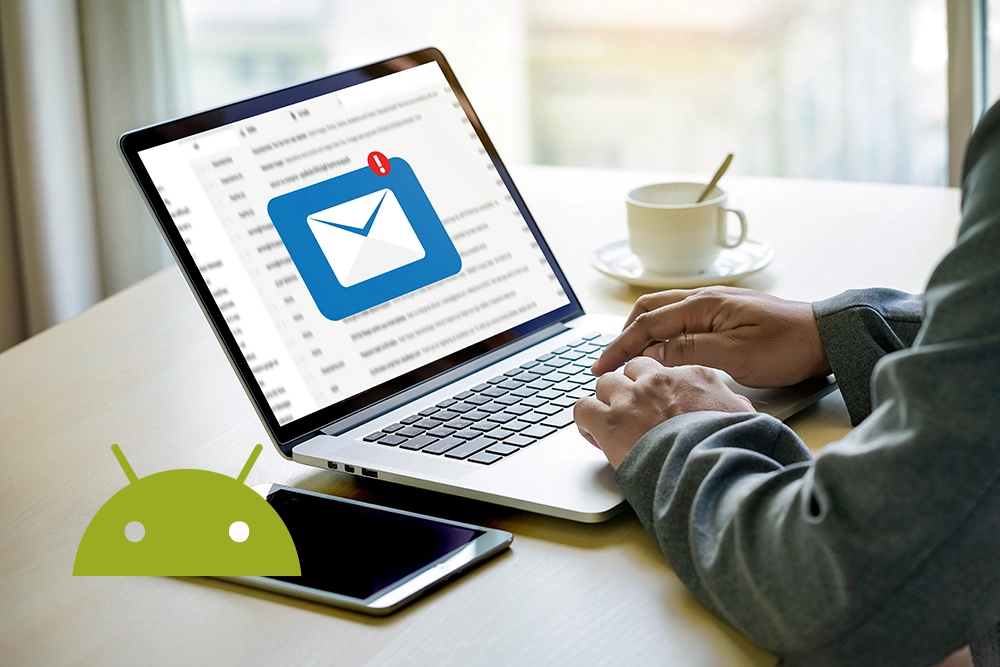今回は念願のゲーミングPCを初めて買った!
っという人へ最初にしておきたい初期設定を解説します。
特にFPS系のゲーム「Apex」や「Valorant」などの人気タイトルでFPSを安定・向上させたい方はオススメです。
ココだけの目次
Step1:NVIDIAコントロールパネル
NVIDIAコントロールパネルの開き方
デスクトップ画面で、何もないところにマウスカーソルを合わせ右クリック。
下記の画面が出てきたら、「NVIDIAコントロールパネル」があるので左クリックで選択します。
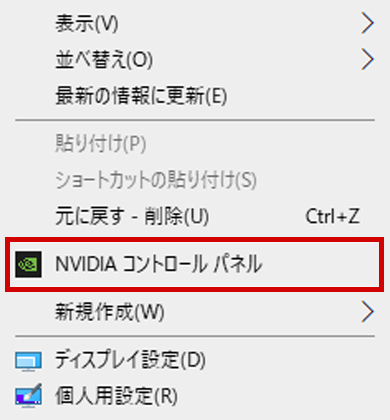
各項目の紹介と設定
赤枠の「3D設定の管理」を左クリック。
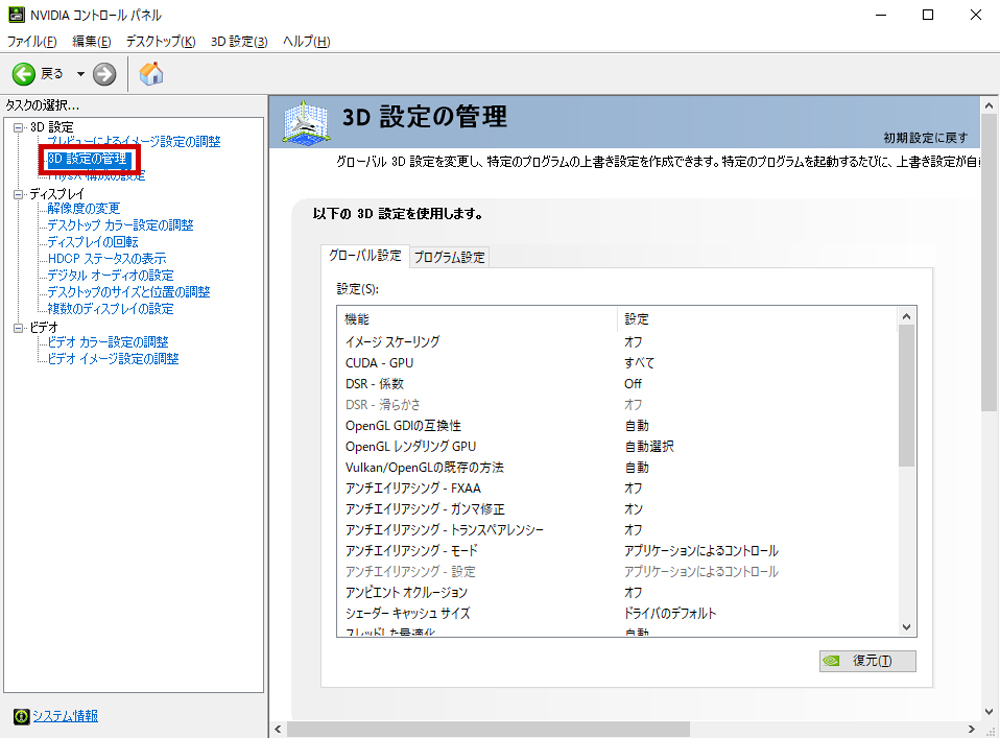
色々な設定がありますが、まずは上の方にある「グローバル設定」と「プログラム設定」の2つのタブから行きます。
・グローバル設定:すべてのゲームについての詳細設定
・プログラム設定:各ゲームごとについての詳細設定
っという感じの内容になっております。
今回はFPS用のゲーム設定を行います。
赤の項目が必須項目となっています。
■ イメージ スケーリング
「オフ」
※画質の自動調整機能みたいなもの、お好みで
■ CUDA – GPU
「すべて」
※グラフィックボードを複数使用している方のみGPUを選択
■ DSR – 係数
「Off」
※モニター解像度よりも数値を上げれます
■ DSR – 滑らかさ
「オフ」
※DSR – 係数設定している場合の設定です
■ OpenGL GDIの互換性
「自動」
※3DCGに関する設定
■ OpenGL レンタリング GPU
「メインのグラフィックボードを選択」
※選択が可能
■ Vulkan/OpenGLの既存の設定
「自動」
■ アンチエイリアシング – FXAA
「オフ」
※描写を綺麗に表示してくれる機能ですが、フルHDの映像ではそもそもいらないです
■ アンチエイリアシング – ガンマ修正
「オフ」
※色と3D画質が向上しますが、FPS系のゲームをされる方はオフを推奨します
■ アンチエイリアシング – トランスペアレンシー
「オフ」
※説明がかなり複雑になるのでとりあえずオフを推奨します
■ アンチエイリアシング – モード
「オフ」
※説明がかなり複雑になるのでとりあえずオフを推奨します
■ アンチエイリアシング – 設定
「デフォルトのまま」
※数値が高いほどクオリティが向上しますが、パフォーマンスが下がります
■ アンビエント オクルージョン
「オフ」
※陰影のリアリティを向上しますが、FPSが低下しますのでオフ推奨
■ シェーダー キャッシュ サイズ
「ドライバのデフォルト」
※処理の効率が向上するため、ドライバのデフォルトのままで
■ スレッドした最適化
「自動」
※CPUの処理をマルチコアで出来ます
■ テクスチャ フィルタリング – クオリティ
「ハイパフォーマンス」
※グラフィックボードのレンダリング設定、ハイパフォーマンスを推奨
■ テクスチャ フィルタリング – トリリニア最適化
「オン」
※モニターに出力されていない映像テクスチャを最適化、負荷を下げる
■ テクスチャ フィルタリング – ネガティブ LOD バイアス
「許可」
※映像が激しいシーンでもちらつきが発生しません、許可を推奨
■ テクスチャ フィルタリング – 違法性サンプル最適化
「オフ」
※パフォーマンスが向上しますが、画質低下・ちらつき発生の可能性あり
■ トリプル バッファリング
「オフ」
※vsyncがオンの場合にこの設定もオンにすると、パフォーマンスが向上しますが、FPS系のゲームをするならオフ
■ バックグラウンドアプリケーション最大フレームレート
「オフ」
※バックグラウンドで起動しているゲームなどの最大FPS設定
■ バーチャル リアルティ – 可変レート スーパーサンプリング
「オフ」
※VRを使用する際に関係する項目、FPS系のゲームでは必要ありません
■ バーチャル リアリティ レンタリング前フレーム数
「オフ」
※VRを使用中に適用される設定、FPS系のゲームでは必要ありません
■ マルチフレーム サンプリング AA (MFAA)
「オフ」
※画質も向上の設定ですが、負荷は強く、対応タイトルが絞られているのでオフ
■ 低遅延モード
「ウルトラ」
※FPS系のゲームでは劇的な変化が見込めるため、ウルトラ推奨
■ 優先的に使用するリフレッシュレート
「どちらでも」
■ 垂直同期(Vsunc)
「オフまたは高速」
※グラフィックボードのフレームとモニターのリフレッシュレートの連携方法の設定
■ 最大フレームレート
「使用モニターの最大値」
※自分のモニターが240Hzまでなら240Hzに、144Hzなら144Hzに設定
■ 異方性フィルタリング
「オフ」
※数値を大きくすれば遠くの距離まで鮮明に描画されますが、フレームレートが落ちしますのでオフ推奨(PCスペック次第)
■ 電源管理モード
「パフォーマンス最大化を優先」
※カクつきの軽減に繋がりますが、グラフィックボードの負担がかかるのと消費電力が常に高いことが欠点、心配な方は「適応」を選択
Step2:ディスプレイの詳細設定
次はWindows側の設定となっています。
ディスプレイ設定
デスクトップ画面で、何もないところにマウスカーソルを合わせ右クリック。
下記の画面が出てきたら、「ディスプレイ設定」を左クリック。
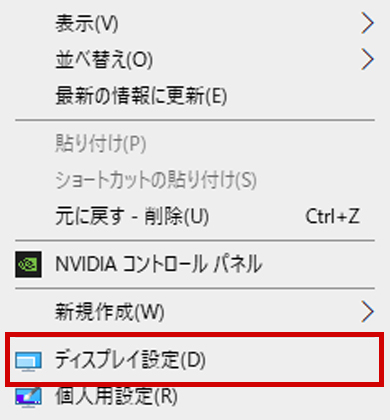
左の「ディスプレイ」を左クリックし、下の方にある「ディスプレイの詳細設定」を左クリック。
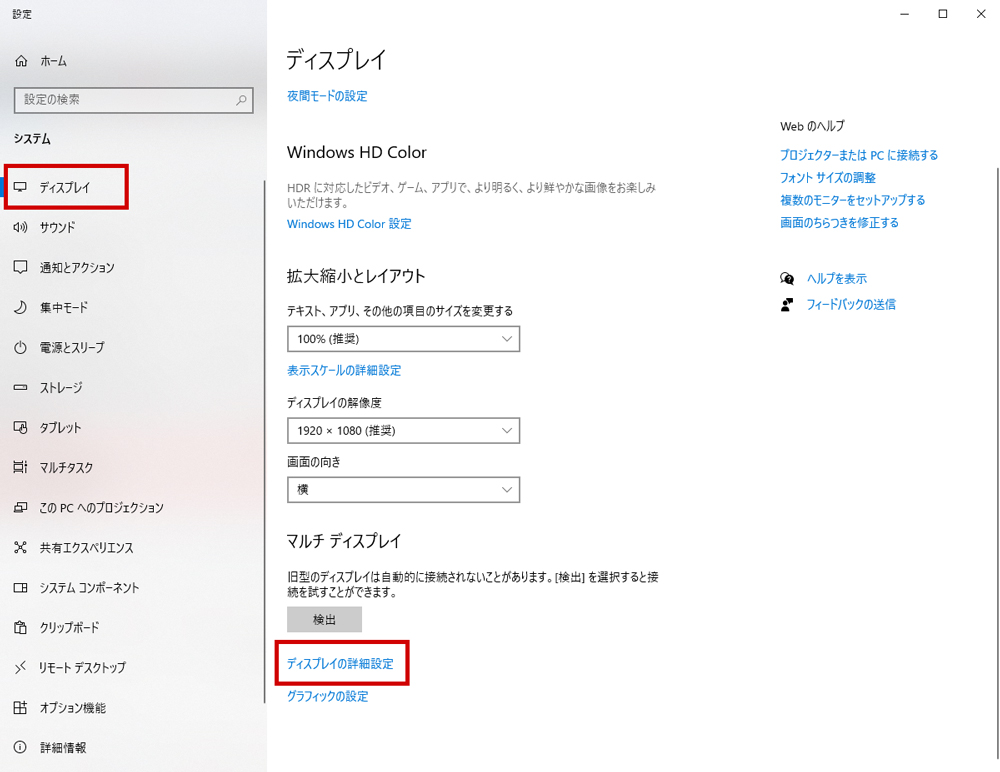
ディスプレイの詳細設定が開いたら、下の方にある「リフレッシュレート」のタブを左クリック。
使用しているモニターのリフレッシュレートと同じ数値を選択してください。
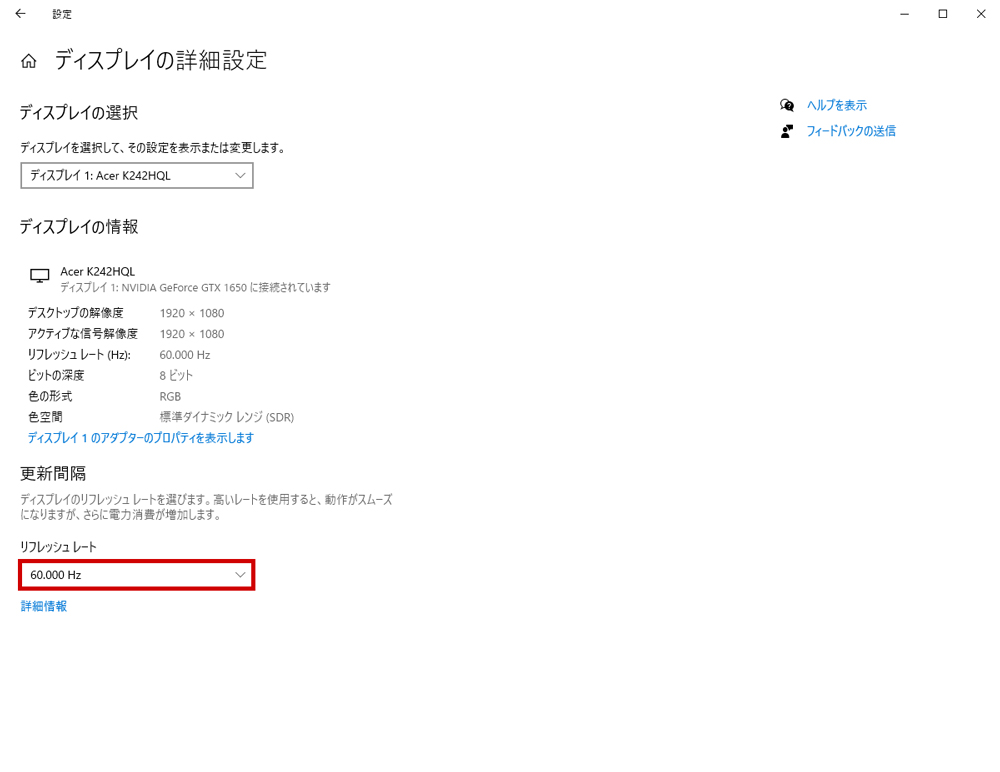
まとめ
いかがでしたでしょうか!?
設定項目が多くて、戸惑った方も多いと思いますが、せっかく購入したゲーミングPCで楽しく快適なゲーミングライフを送るためにぜひ、設定してみてください。