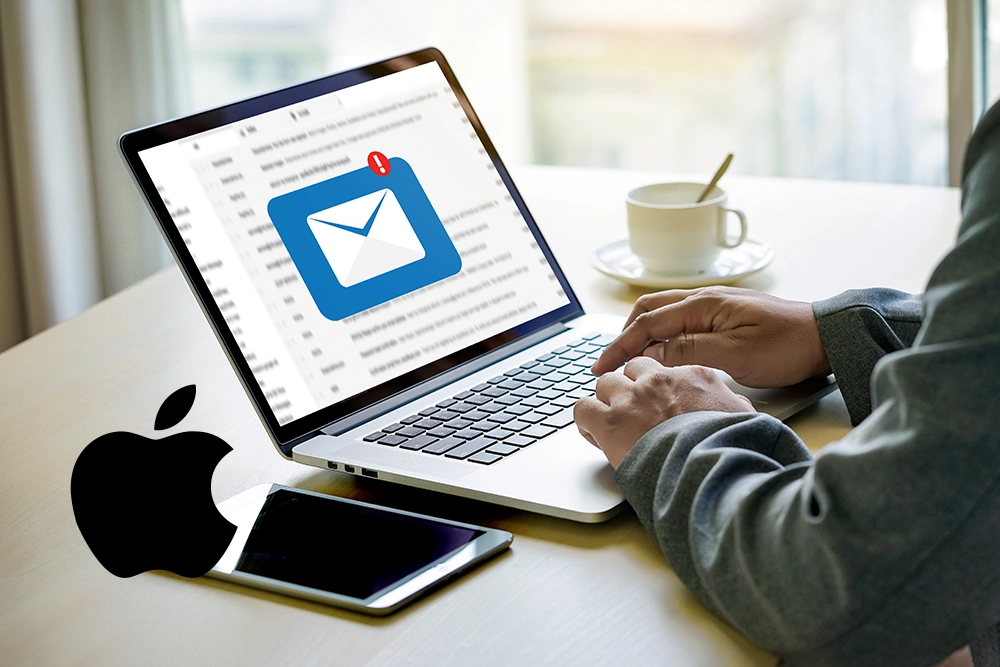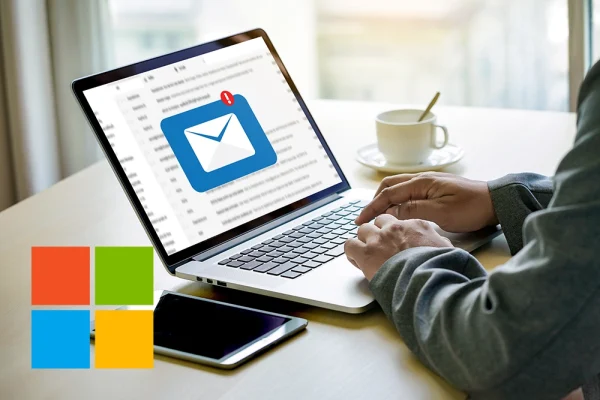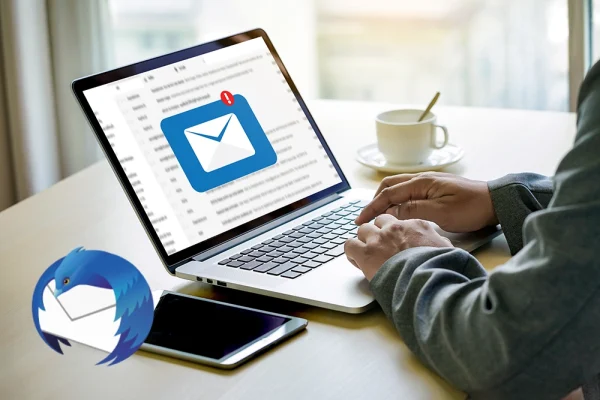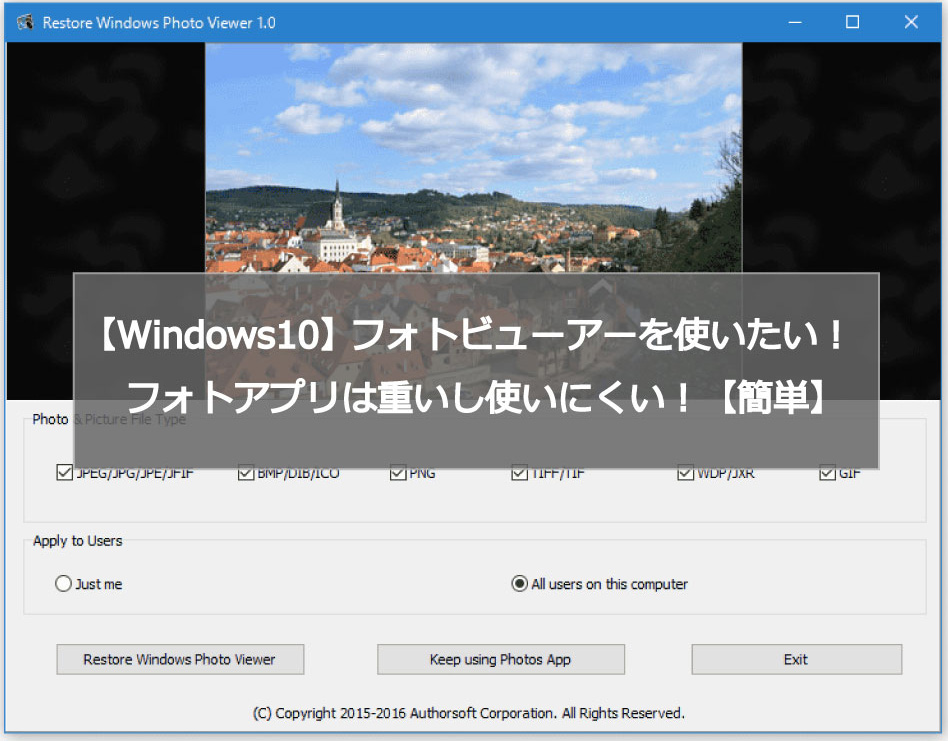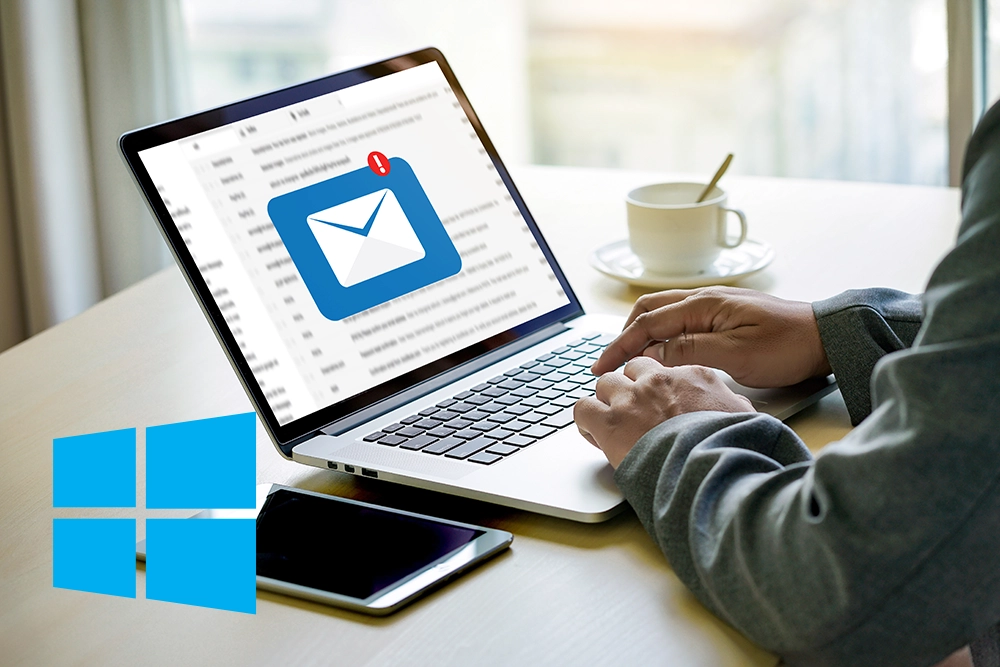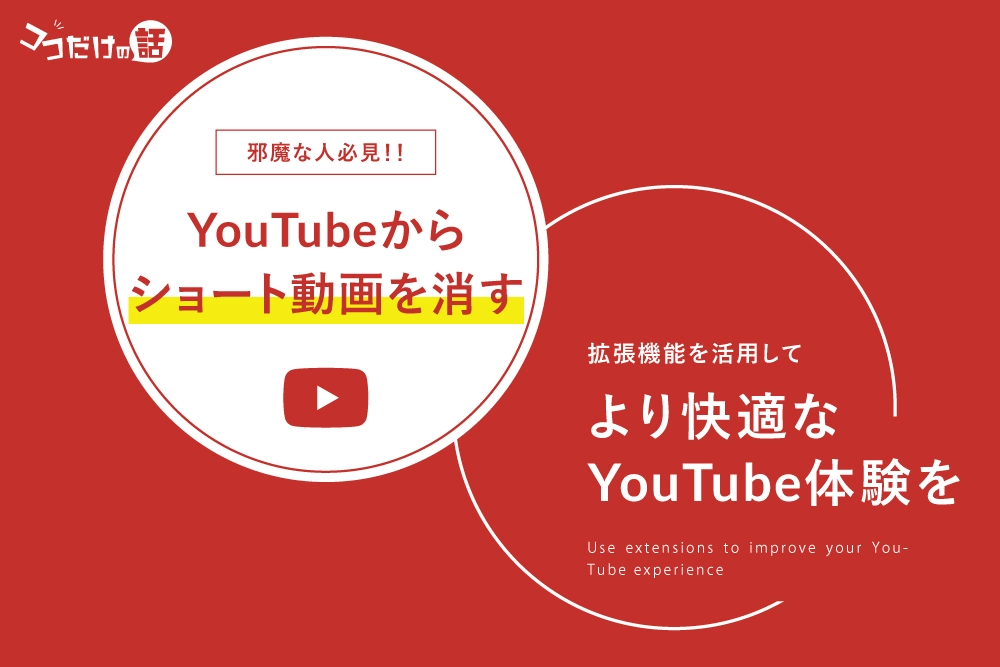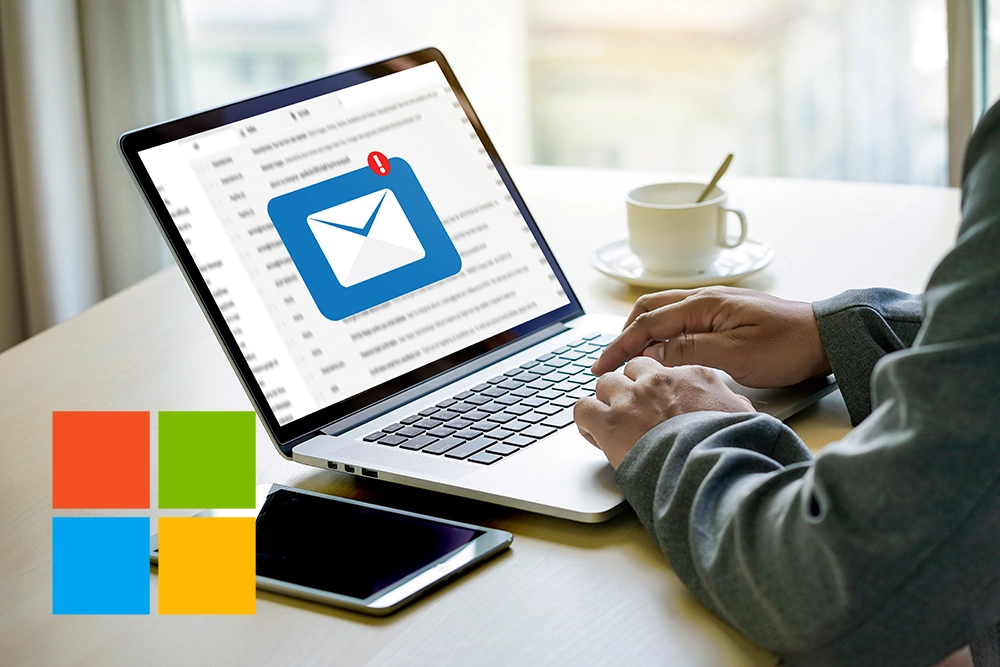メールアカウントをメーラー(メールソフト)に追加・設定する方法をご紹介、「IOS編」!!
慣れない方には難しい作業って印象もあるかもしれないので、分かりやすく説明していきます。
ココだけの目次
Step1:アカウント追加のセットアップ
■ ホーム画面の「設定」をタップします。
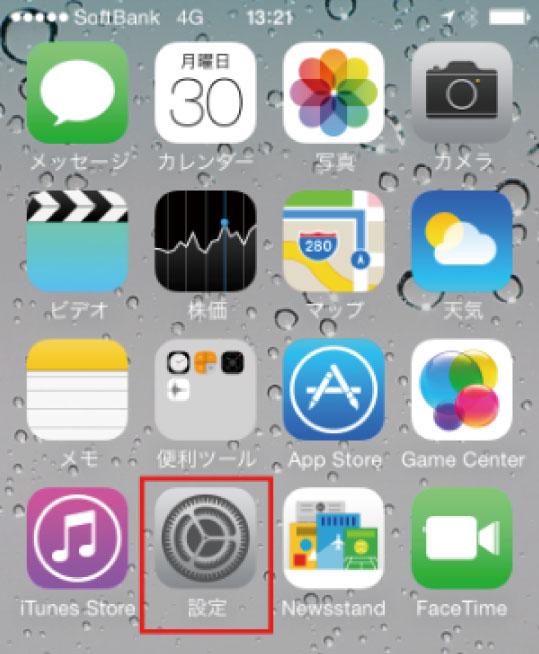
■ 「メール」をタップし、「アカウント」をタップします。
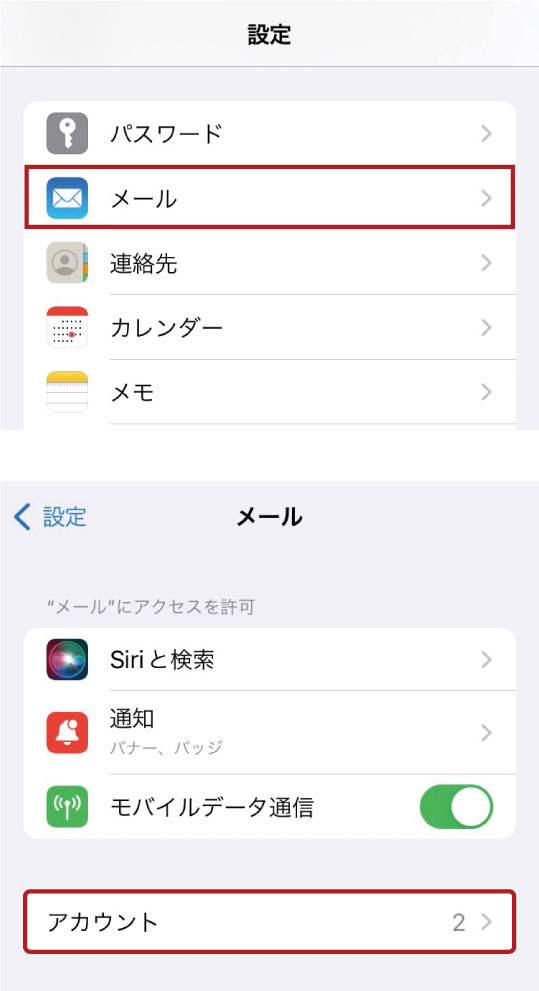
■ 「アカウントを追加」をタップします。
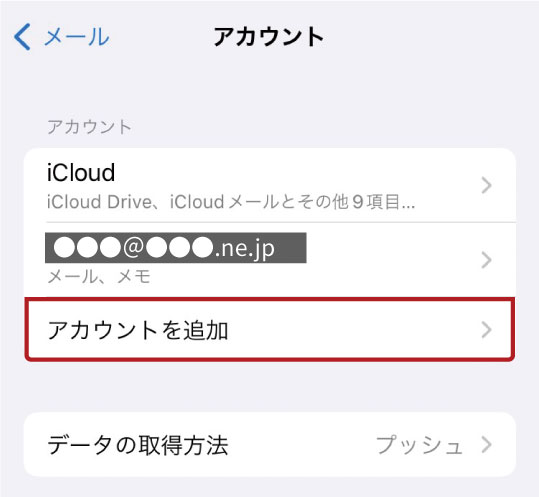
■ 「その他」をタップします。
※追加するアカウントにより異なります
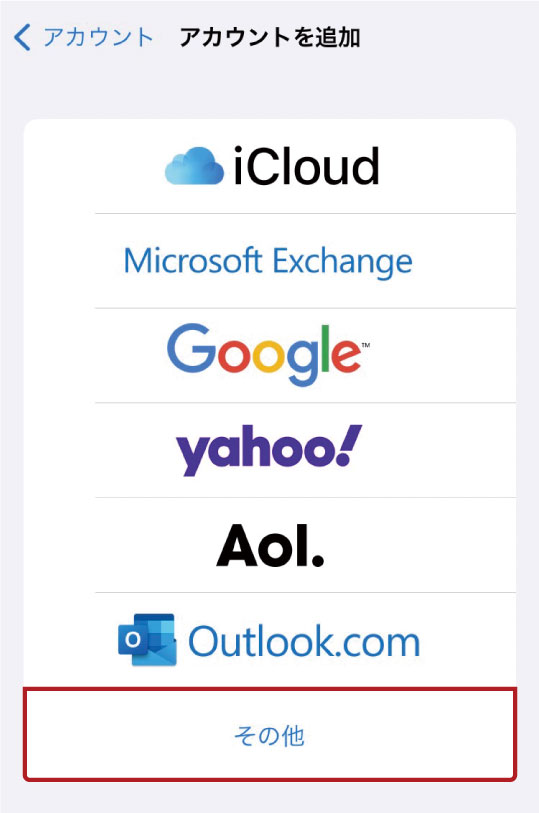
■ 「メールアカウントを追加」をタップします。
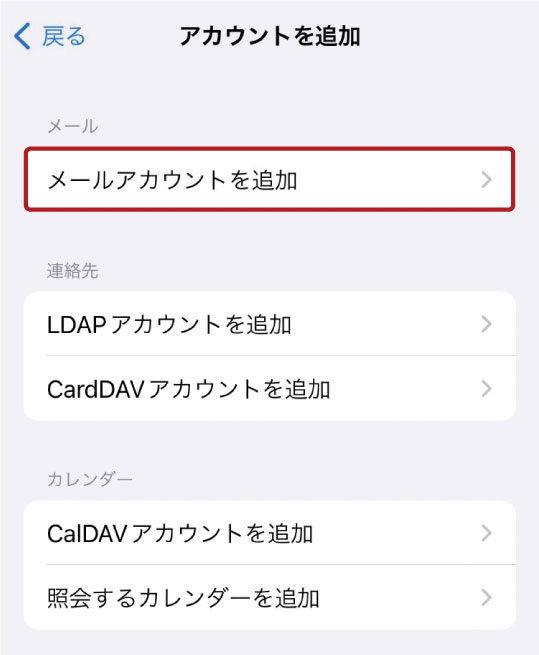
■ 下記の画面が表示されたら、必要情報を入力してください。
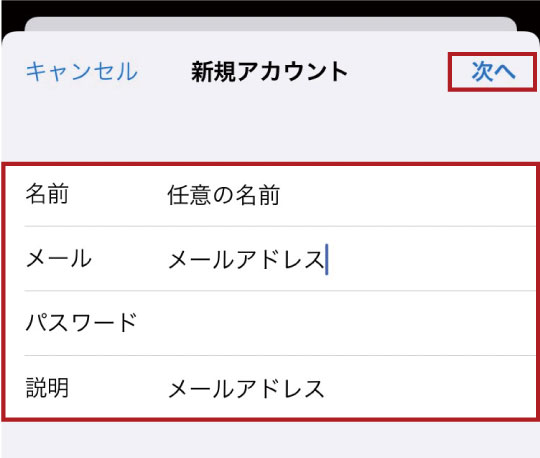
【新規アカウント】
・名前:「任意の名前を入力」
・メール:「追加するメールアドレスを入力」
・パスワード:「パスワードを入力」
・説明:「アカウントの説明を入力」
※変更の必要がなければデフォルトのままで
■ 上記をすべて入力した後、「次へ」をクリックします。
Step2:メールアカウントの詳細設定
下記の画面が表示されたら、「POP」と「IMAP」の2種類の受信方式によって設定方法が変わってきます。
今回はPOPの方の設定方法をご紹介します。
POPの設定方法
■ 必要情報を入力してください。
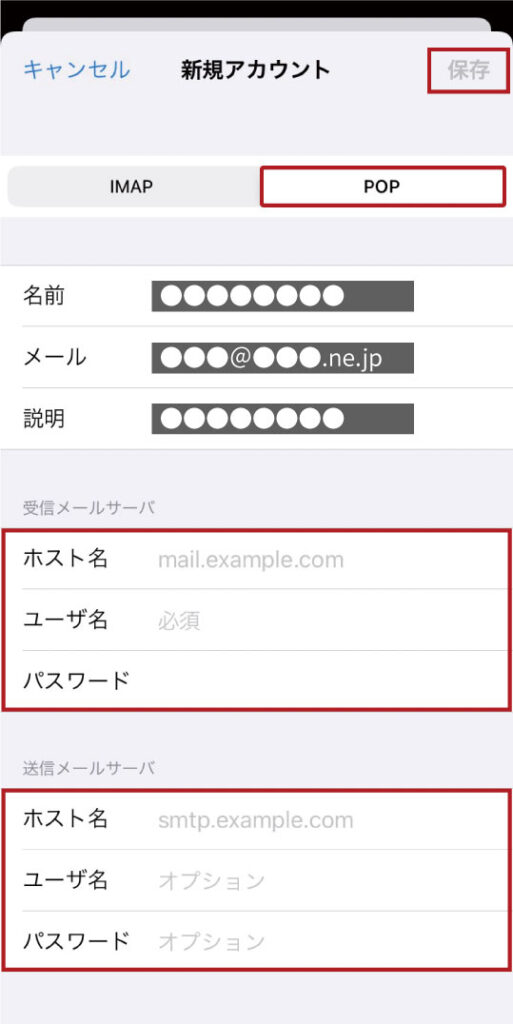
・IMAP、POP:「POPを選択」
【受信メールサーバー】
・ホスト名:「送受信メールサーバー名を入力」
※使用する方により内容は異なります
・ユーザー名:「追加するメールアドレスを入力」
・パスワード:「パスワードを入力」
【送信メールサーバー】
・ホスト名:「送受信メールサーバー名を入力」
※使用する方により内容は異なります
・ユーザー名:「追加するメールアドレスを入力」
・パスワード:「パスワードを入力」
■ 上記をすべて入力した後、「保存」をクリックします。
これで、設定完了です!!
まとめ
いかがでしたでしょうか!?
今回は「IOS」のメールアカウントの追加方法(POP)のご紹介でした。
必要情報さえあれば、簡単に設定できるのでぜひ、やってみてください。