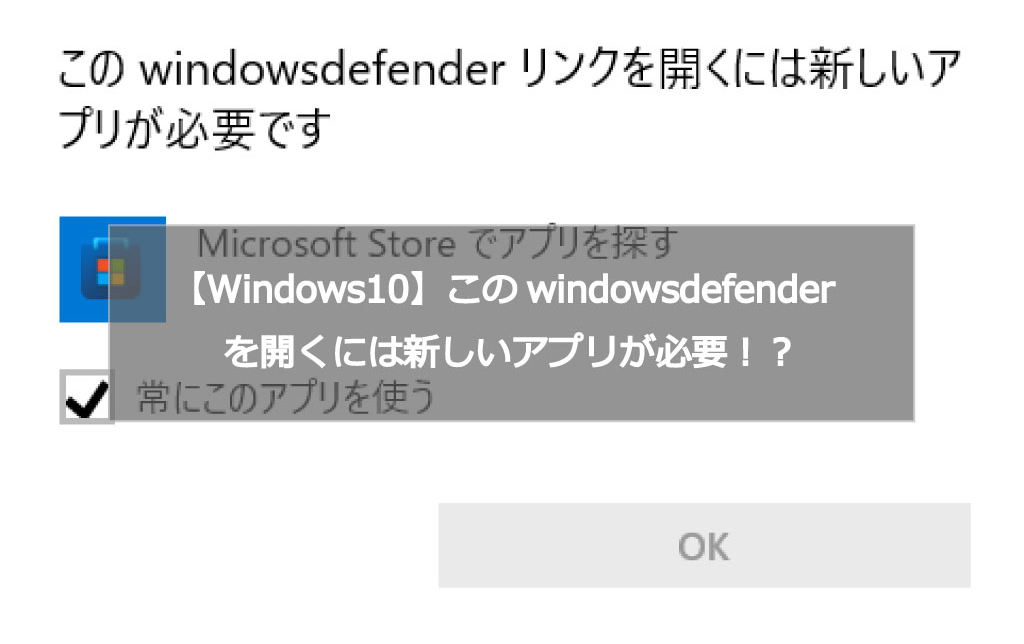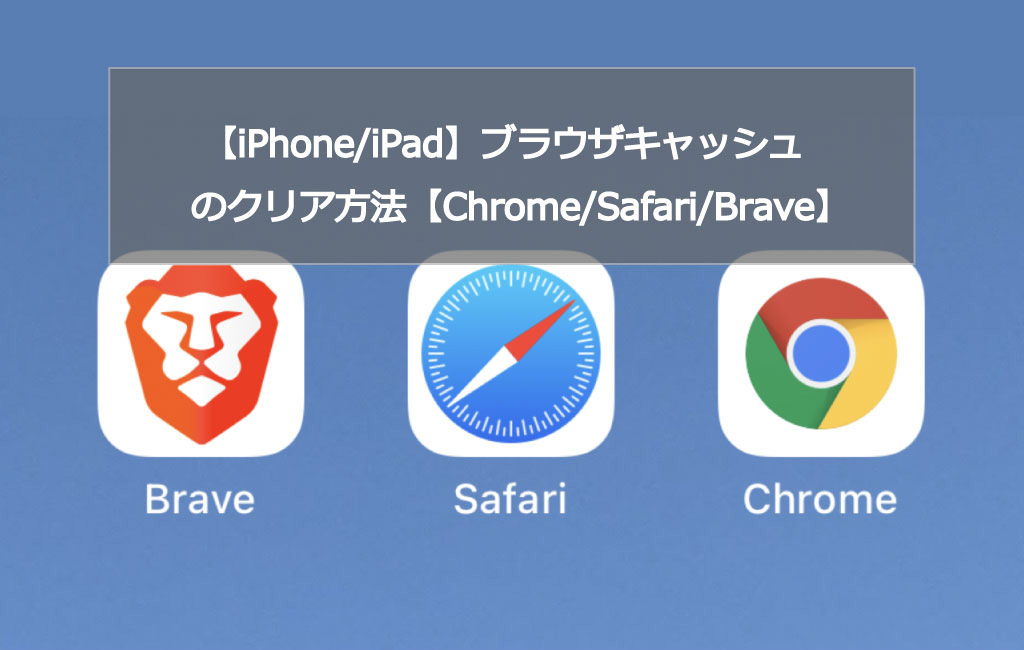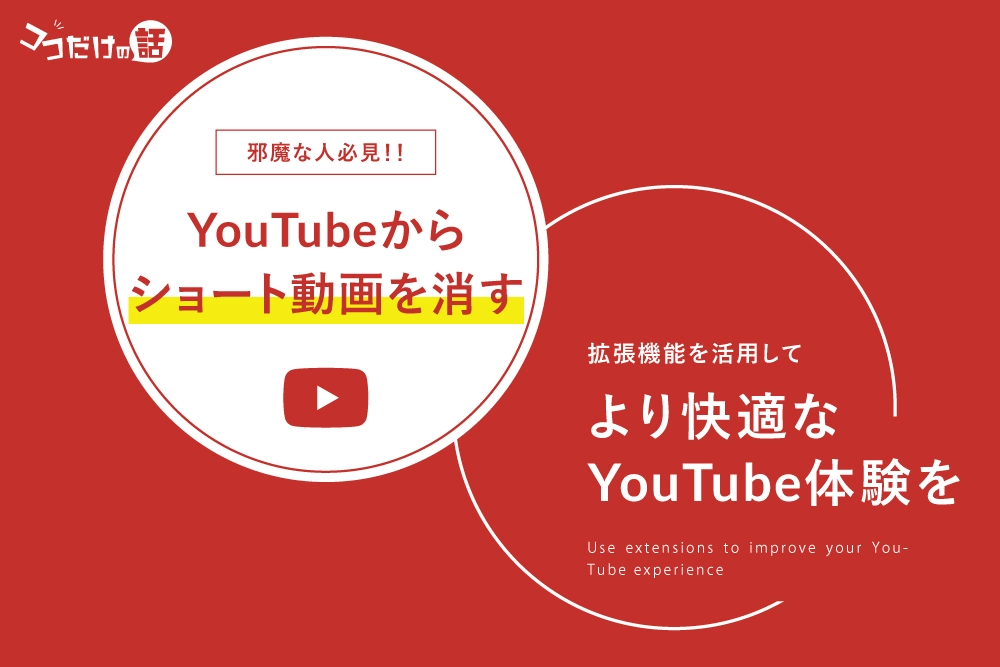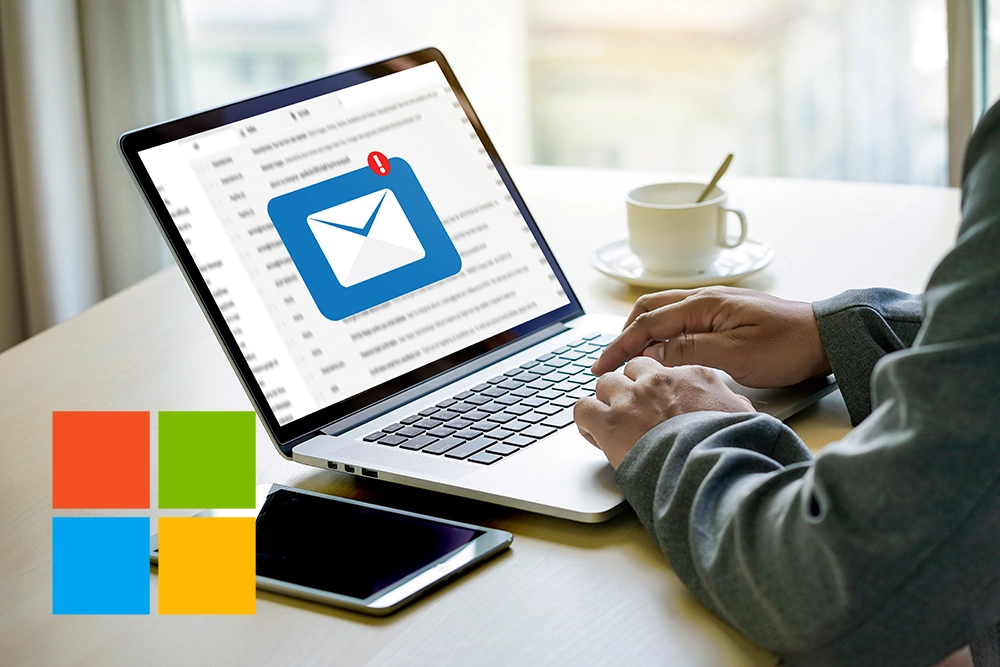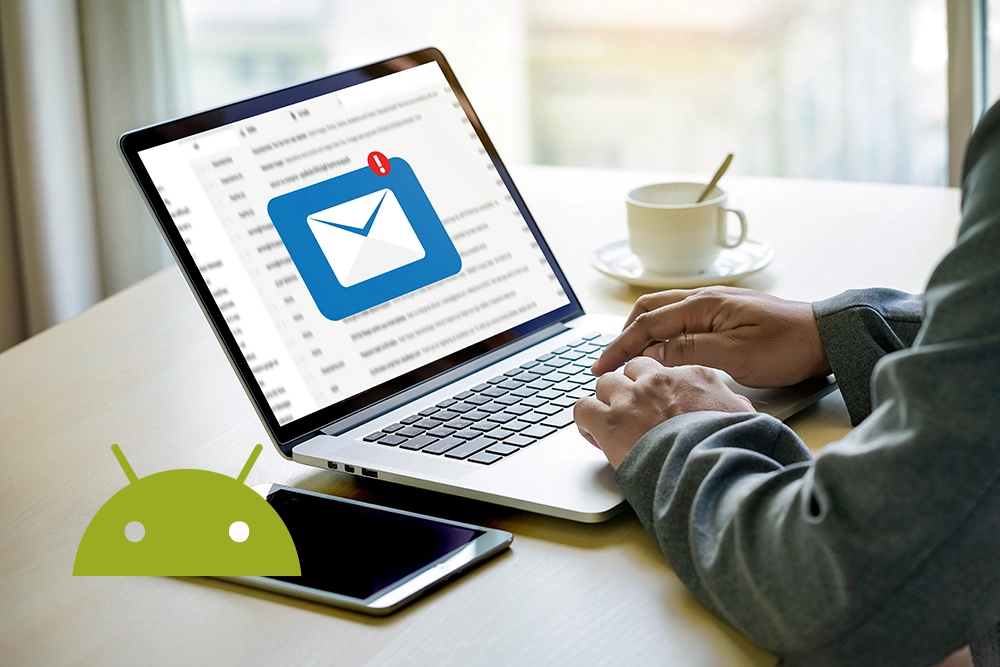よくPDFファイルのテキスト変更について悩まれる方の話を聞きます。
そこで今回はその悩みを解決するツール【PDF24 Tools】をご紹介します。
これさえあればPDFファイルはあるけれど、その元になったデータがない時に、PDFファイルの文字を修正したり、削除したり、と編集可能になります。
Adobe AcrobatなどのPDF編集ソフトウェアを使うより直感的に利用できるUXになっています。
しかも概ね無料のWebサービスです!!
ただし頻繁にPDFファイルの修正を行うのであれば、有償のツールなどを利用したほうが、レイアウトが乱れるなどの現象が少なくて安全かもしれません。時々、PDFファイルの編集をしないのなら、【PDF24 Tools】を使ってWord/Excel変換し、編集と保存でいいと思います。
ココだけの目次
画像やPDFからテキストを抽出
他にGoogleDriveを利用してテキストを抽出したり変更したりする方法もあります。
こちらの記事を参照してみてください
【Google Drive】PDFからテキストを起こす方法!!画像からも可能です!【要確認】
テキスト抽出(文字起こし)以外だと【PDF24 Tools】でPDFファイルを編集する方法がいいかもしれません。基本的な使い方はWebサービスへアクセスし、PDFファイルをドラッグ&ドロップし、変換後、ダウンロードするという手順になります。
PDFファイルを編集できるファイル(Word・Excel)に変換する
Webブラウザで、PDF24 Toolsのページを開き、ツールの一覧から【PDFからWord】をクリックします。【PDFからWordに変換】ページが開くので、【ファイルを選択する】ボタンをクリックして、ファイルを選択してアップロードするか、ここにファイルをドラッグ&ドロップします。
左下のモード欄では【テキストのみ】【Block】【Flow】の3種類が選択できます。【テキストのみ】は、テキストのみ抽出されたWordファイルが作成されます。PDFファイル内に設定されたリンクやレイアウトなどが削除されますので、レイアウトを保ちたい方は【Block】か【Flow】を選択してみてください。
※ただし、レイアウトの崩れや、崩れ方に関しては、【Block】と【Flow】で違うことも多いので、どちらが最適か試してみるといいかもしれません。
【PDFに変換する】ボタンをクリックすると、PDFファイルのWordファイルへの変換が行われ、完了すると、【ダウンロード】ボタンが表示されます。【ダウンロード】ボタンをクリックしてWordファイルをダウンロードします。
Excelファイルに変換する場合も、ほぼ同様の手順で変換し編集できます。
※ただしExcelの場合、行幅や列幅が元のPDFファイルから大きく変わってしまうことがあるので気をつけてください。
Excelに変換したファイルを開くと、リボンの下に【保護ビュー】と書かれた警告が表示される場合
この場合、右側の[編集を有効にする]ボタンをクリックすると、編集が可能になるので、テキスト変更など修正作業を進めてください。
編集したWord/ExcelファイルをPDFに出力する
編集したファイルをPDFに出力するには、【ファイル】メニューで【印刷】を選択、【プリンター】で【Microsoft Print to PDF】を選択、プレビューを確認し問題がなければそのまま【印刷】ボタンをクリックすれば、PDFファイルとして保存できるようになります。
最後に
編集内容やレイアウトの崩れなどいろんな場合があり、うまくいかない場合がありますが、その際は上記の参考ページの方法でテキストを抽出し【Google Drive】PDFからテキストを起こす方法!!画像からも可能です!【要確認】レイアウト等を組み直したほうがうまくいく場合がありますので臨機応変に使ってみてください。
それでは素敵なPDFライフを!!!!