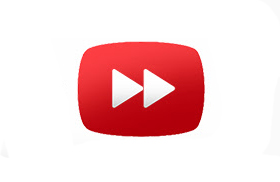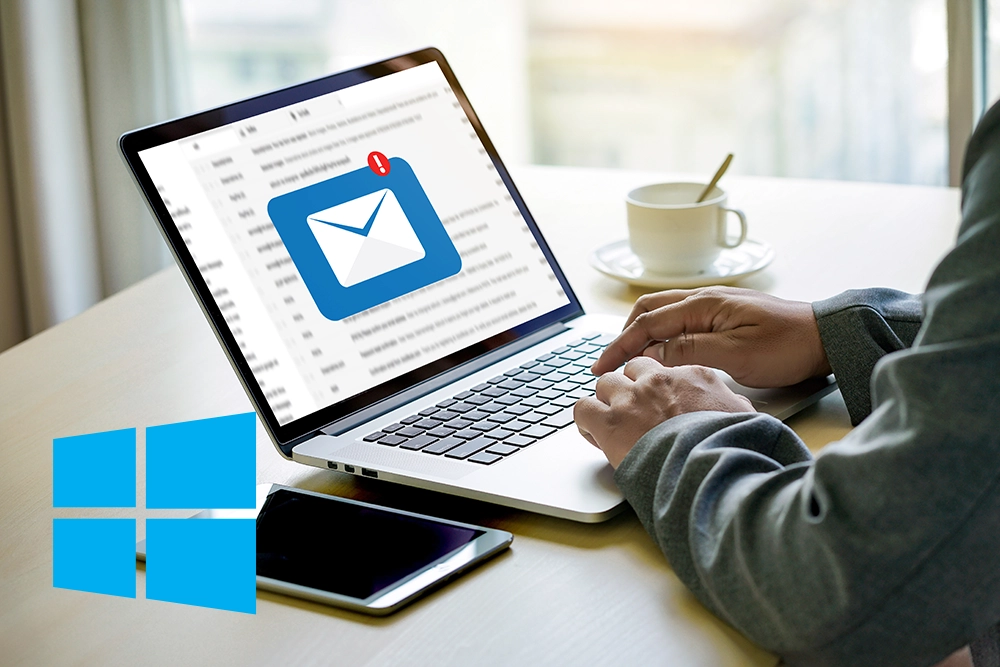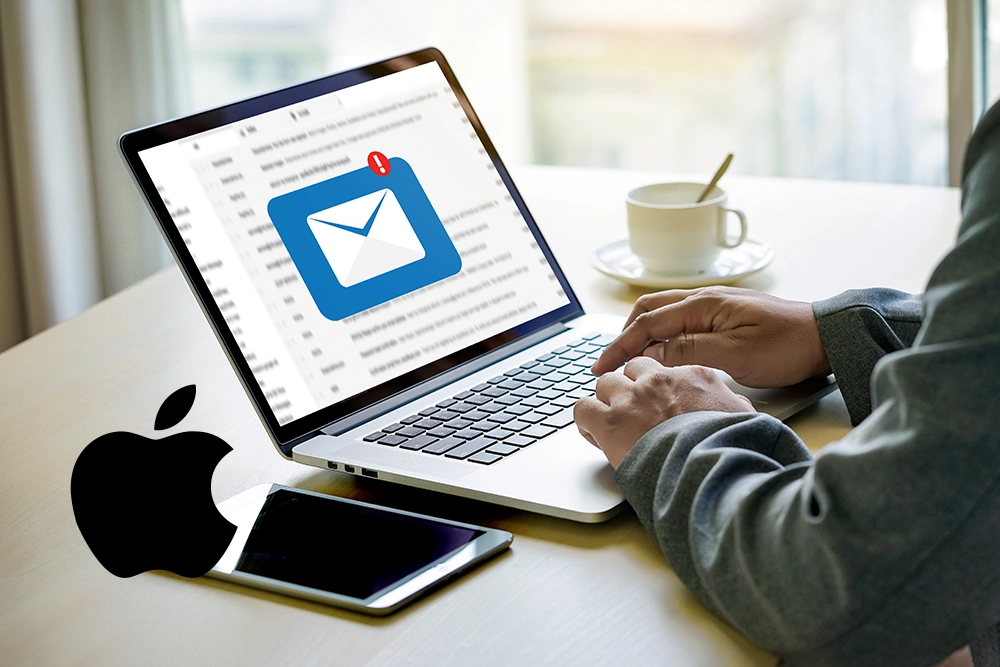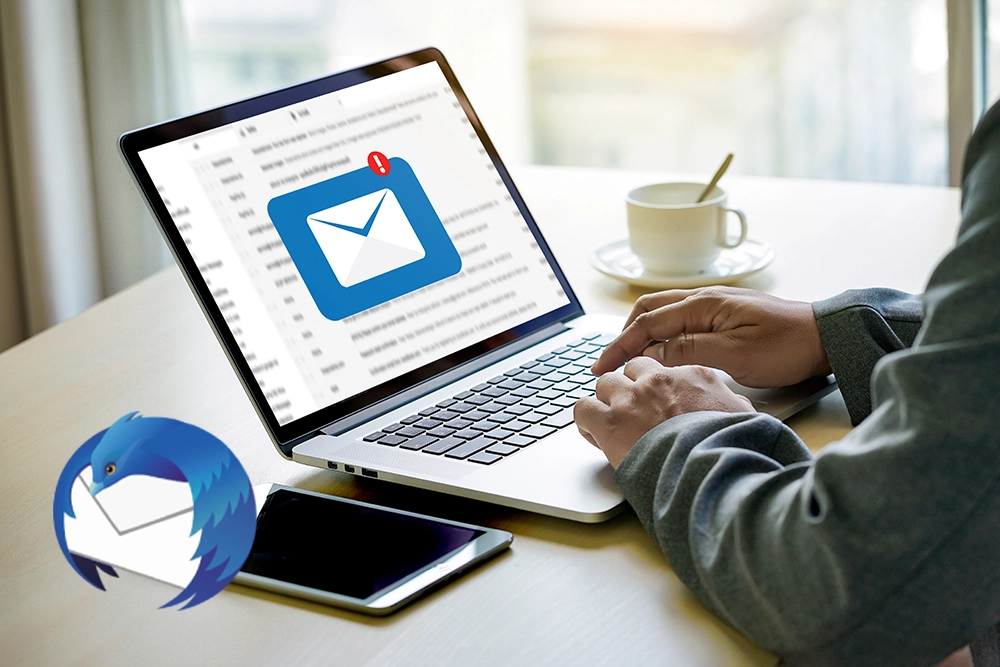今回はメールをGmailに同期して送受信する設定方法をご紹介します。
設定していて感じることは、確認のためにメールを転送するなどの手間がはぶけます。
会社や自宅など、複数のPCやスマホでもメールを常に同期できるようになりますので場所を問わずに仕事ができるようになります。
送信もgmailからだけでなく会社などオフィシャルなアカウントから送信できるようになりますのでテレワークなどにも向いています。
Gmailは、「IMAP」という形式を利用できるので、会社のPC、自宅のPC、スマートフォンなど、複数のデバイスをまたいで、どこにいても最新の送受信メールを同期できます。会社のメールアカウント(POP3)でも、Gmailを使って送受信することで、最新の状態で同期できるようになります。
|
あらかじめ、Gmailアカウントを準備してください。 |
メール受信設定方法
まず、Gmailの設定を開きます。歯車マークを押してすべての設定を表示させます。
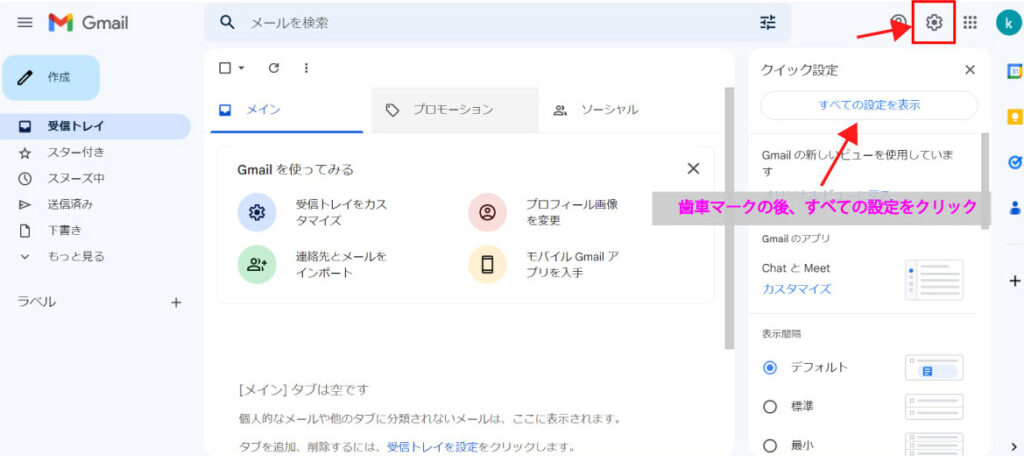
アカウントとインポートのタブにある「他のアカウントでメールを確認」の欄の「メール アカウントを追加する」をクリックしてください。
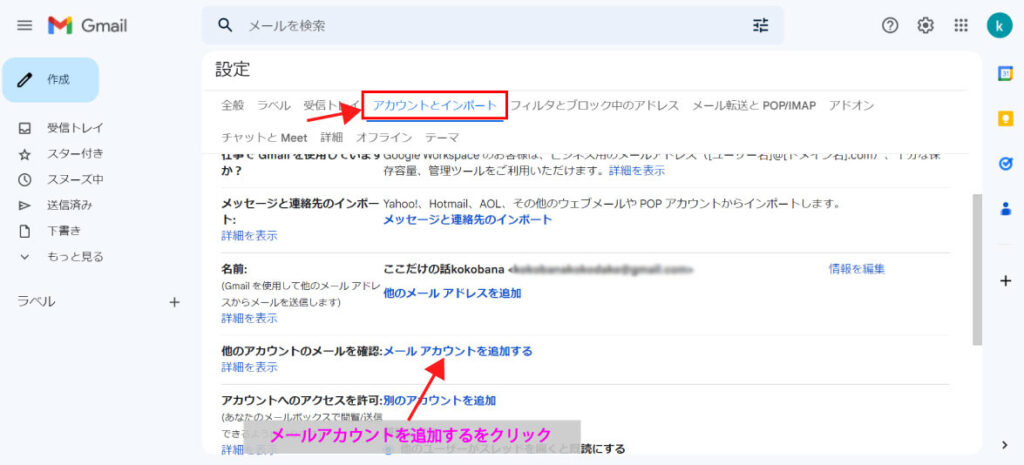
同期したいメールアドレスを入力
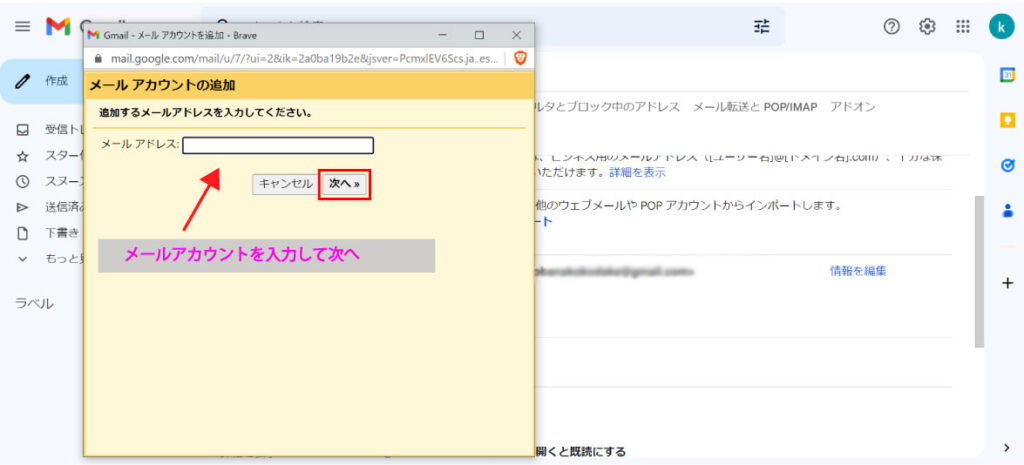
「他のアカウントからのメールを読み込む(POP3)」を選択して次へ。
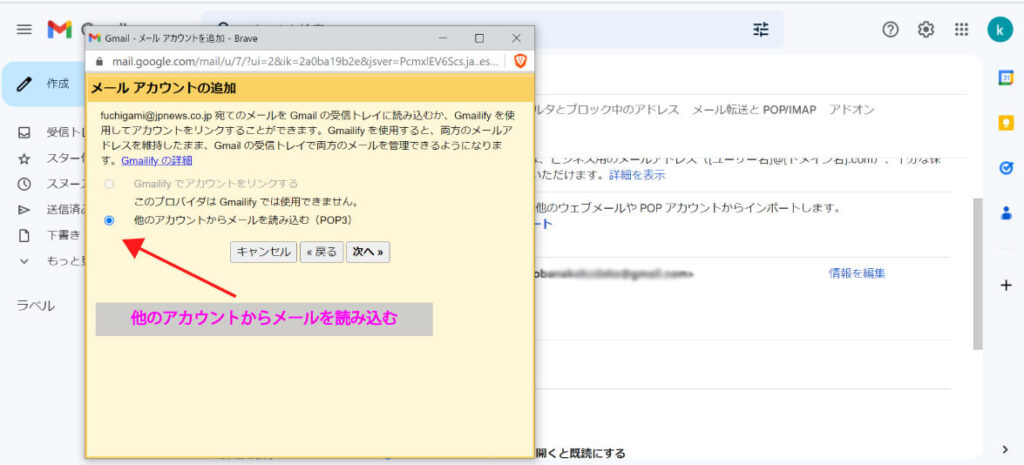
メールアカウント情報を入力します。
| ※注意点
「取得したメッセージのコピーをサーバーに残す」という設定だと、サーバーにメールが残りパンクする恐れがありますのでチェックを外しましょう。 |
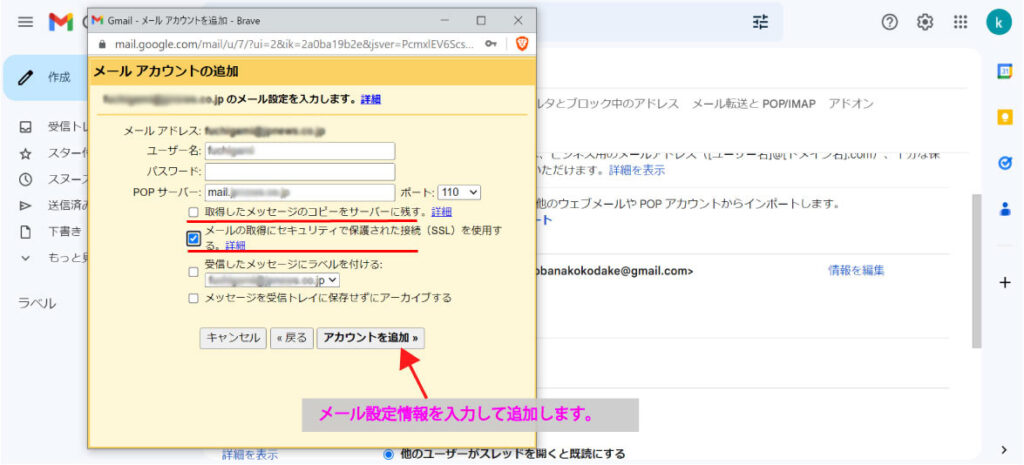
これで、Gmailでメールを受信できるようになりました。
メールアドレスで送信できるようにする
アカウントとインポートのタブにある「名前」の欄で「他のメールアドレスを追加」をクリックしてください。
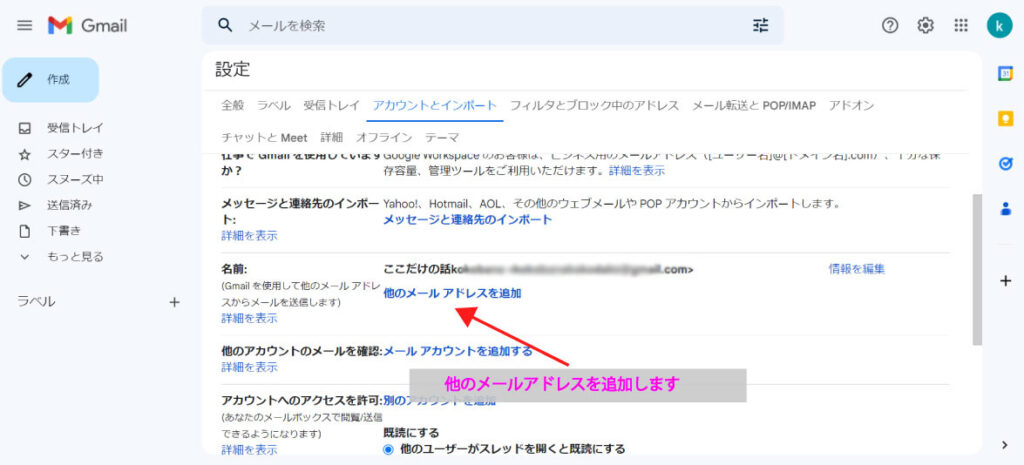
ここでは、送信した際の表示名と、メールアドレスを入力してください。また、「エイリアスとして扱います」にはチェックを入れてください。
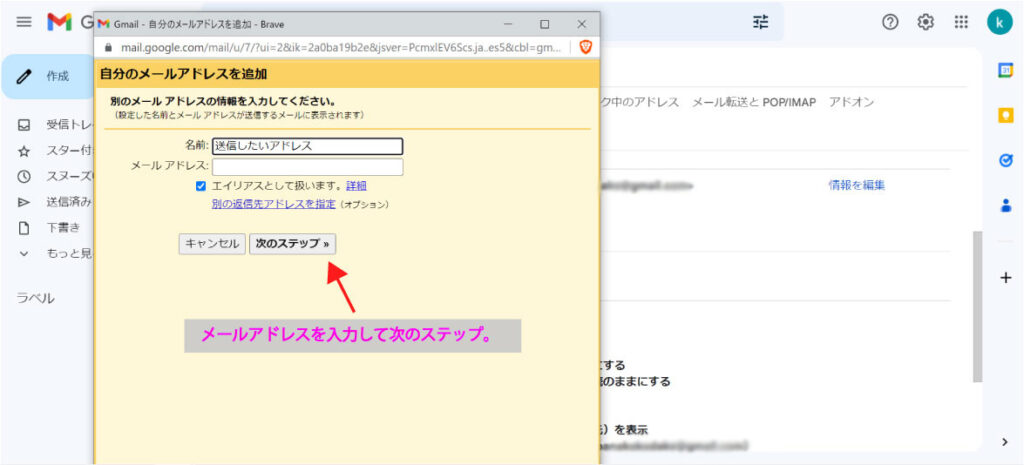
メールアカウントの情報を入力します。
「TLSを使用したセキュリティで保護された接続」でうまく送信できない場合には、「SSLを使用したセキュリティで保護された接続」の方を使用してみてください。
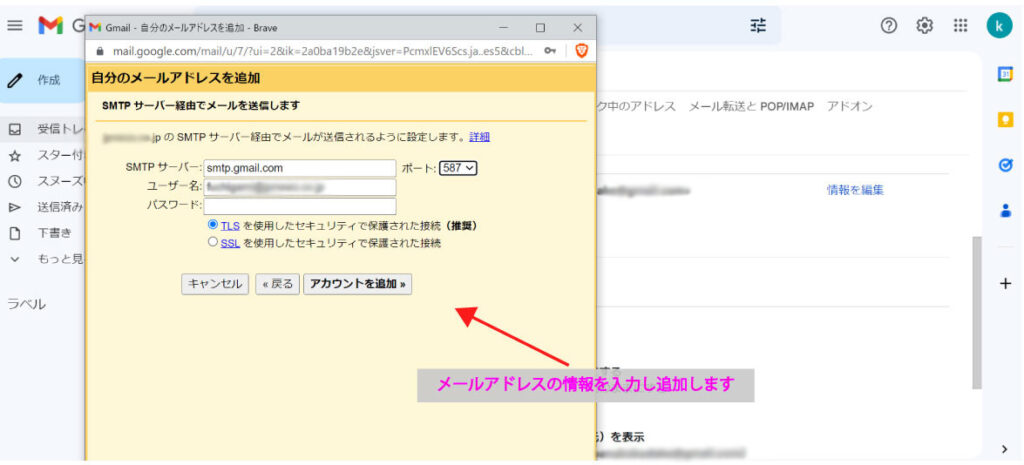
これでgmailと別のアカウントから送信できるようになります。
※最近稀に587番のポートが利用できないと聞きますが、そんなときは25番などを試してみてください。
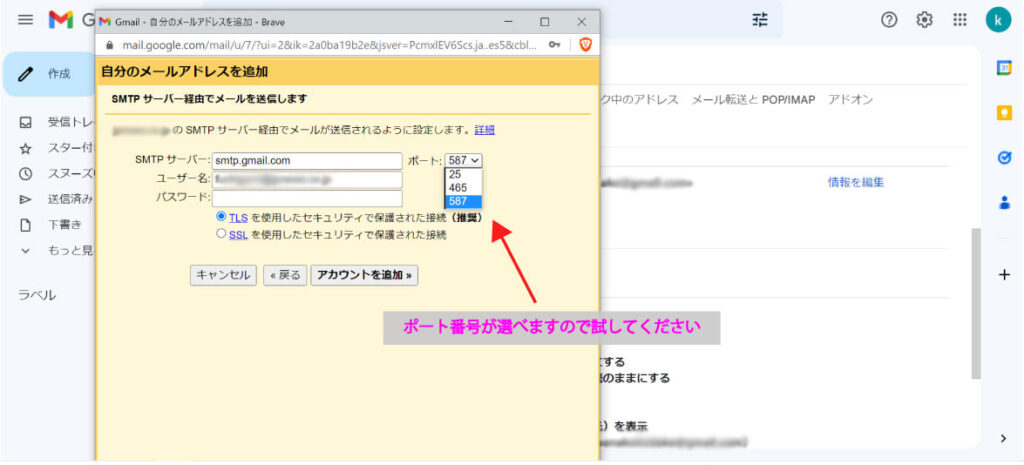
追加したメールアドレスを、デフォルトに設定しておくと誤送信(送信元アドレスの間違い)がなくなりますのでおすすめです。
以上で設定は完了です。
まとめと注意点
まず大事なので注意が必要なのは、すべてのデバイスで必ずGmailを利用することです。
もし会社のPCなど一つだけでも、POP3のまま利用してしまうと、正しく同期できない状態になっていまいます。
また、送受信がうまくできない場合に考えられることとしては、パスワードなどの打ち間違いの可能性が高いです。コピペした際に、前後に半角の空白スペースが混入してしまうなどがよくあるケースですので確認してみましょう。
ではでは。