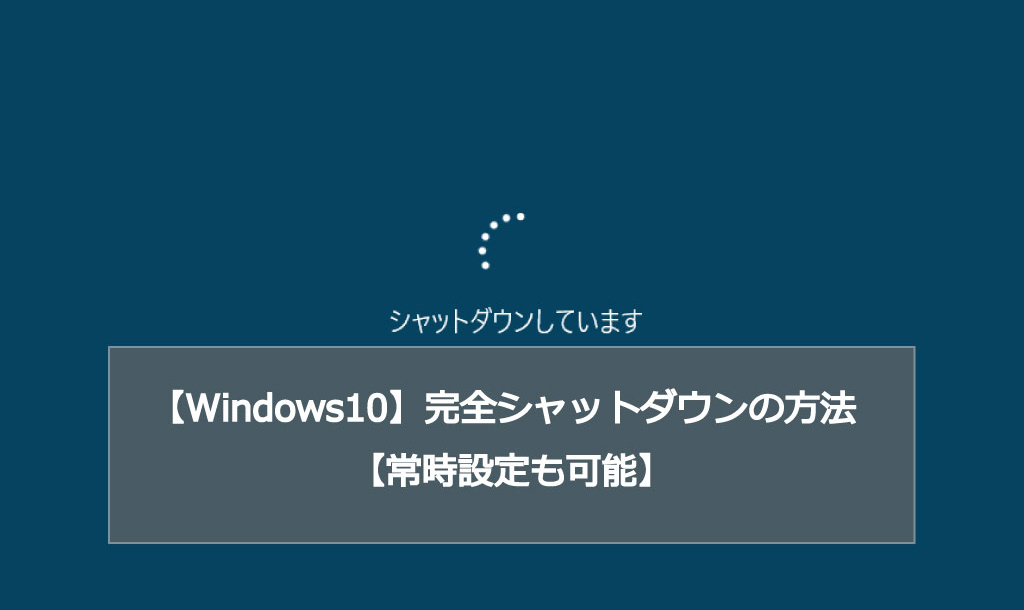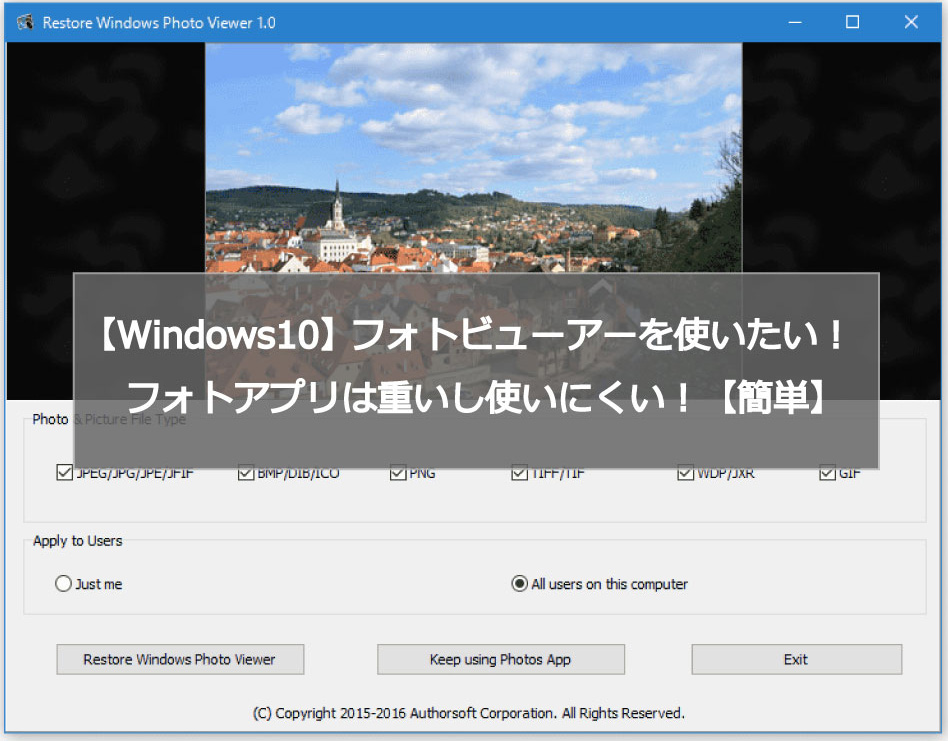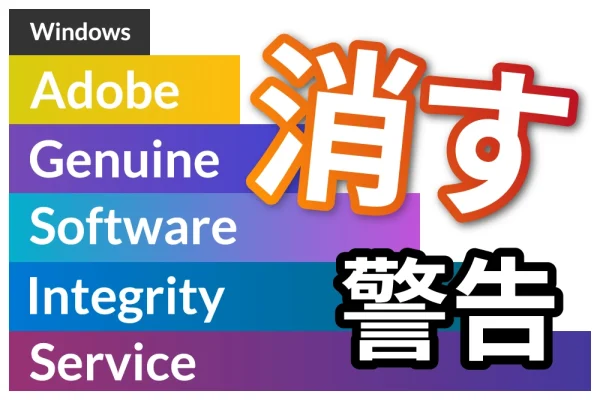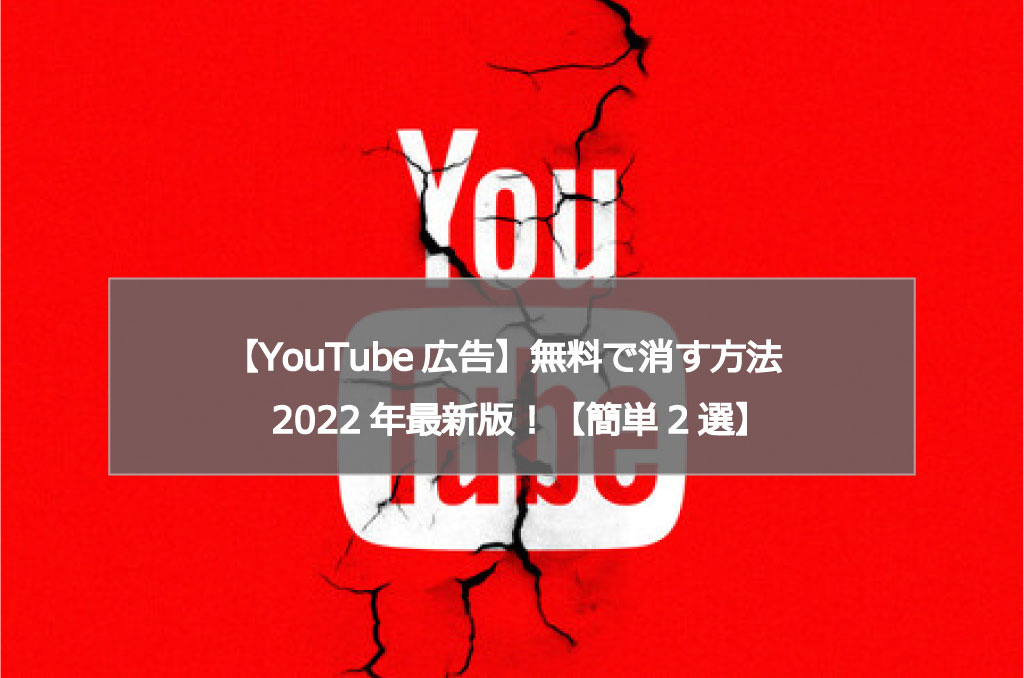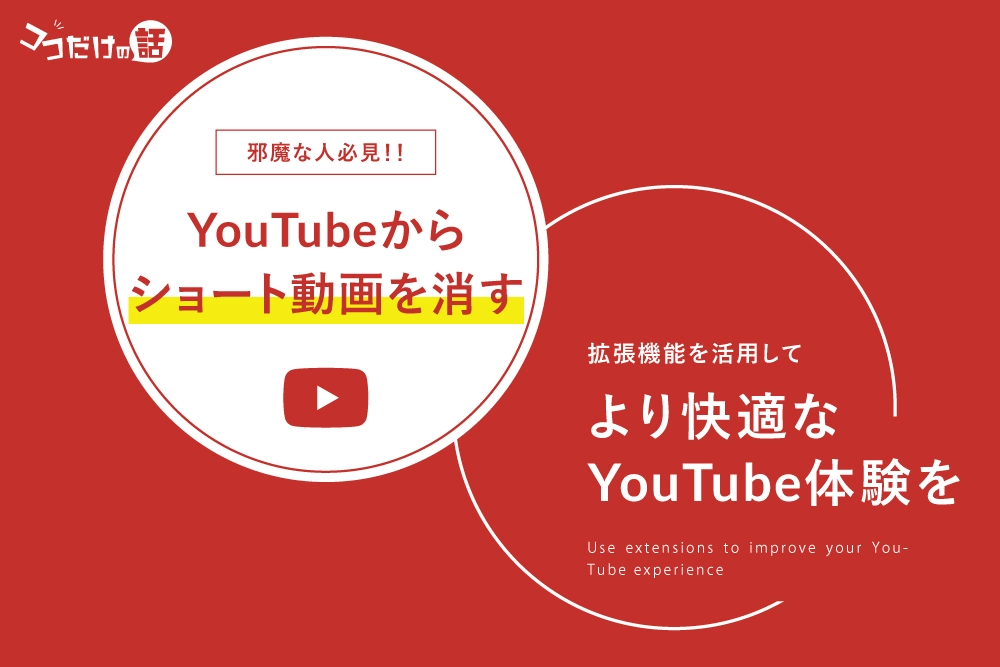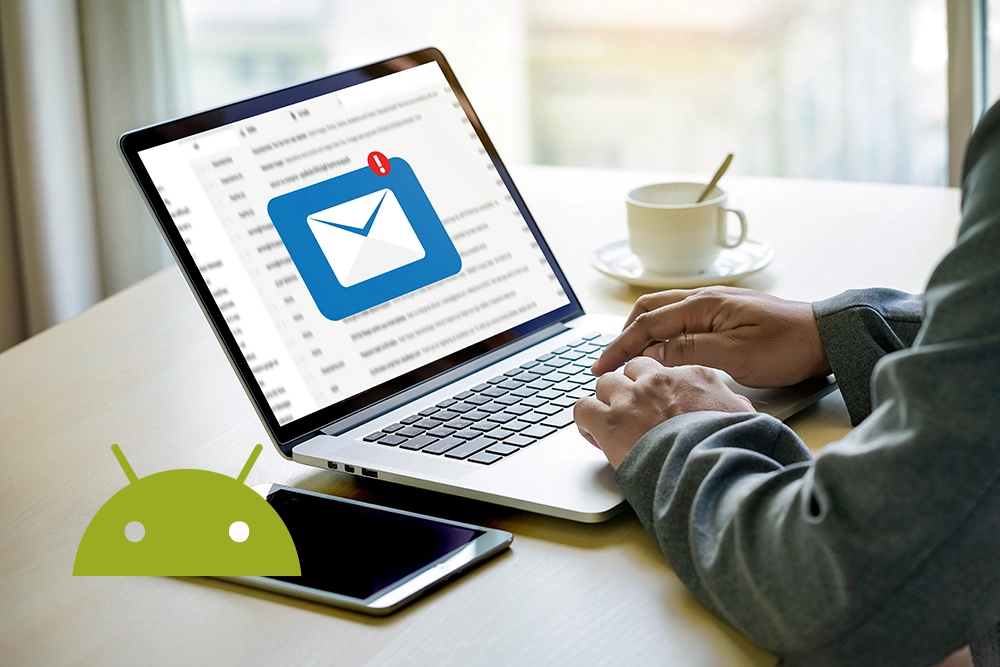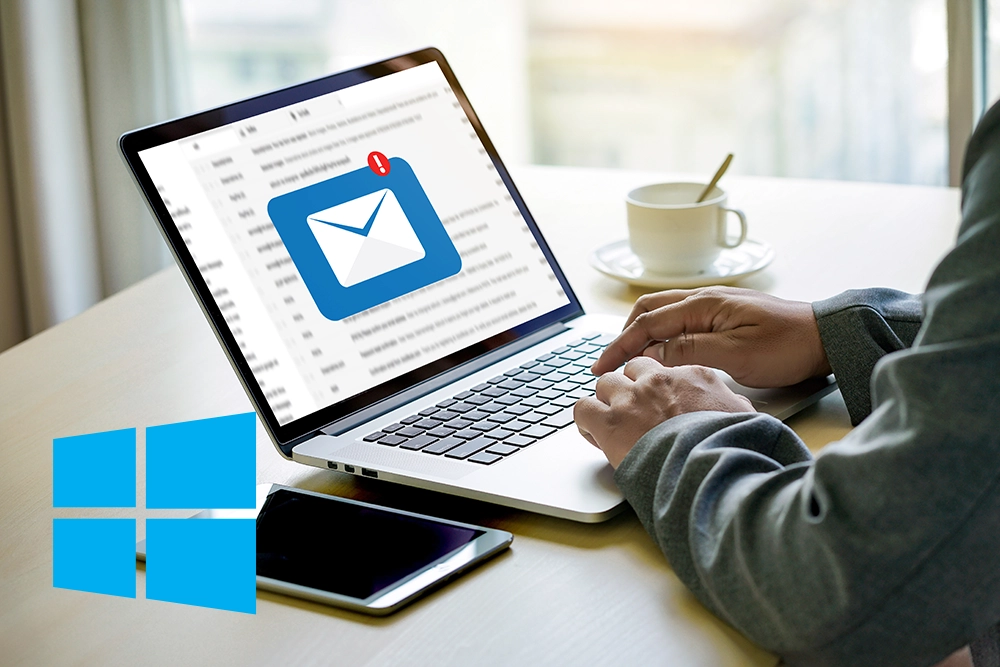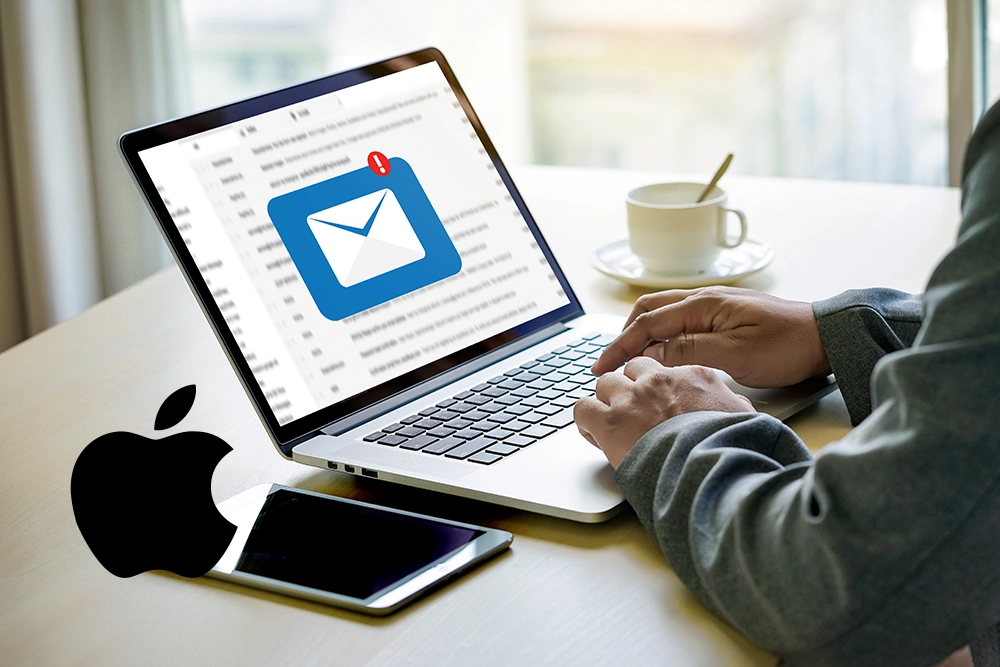Windows10シャットダウン
Windows 10 には、いわゆる通常のシャットダウンと完全シャットダウンの2つがあります。
シャットダウンと完全シャットダウンの違いを簡単に。
シャットダウン
Windows 10 のシャットダウンとは、USB機器などに通電したまま、Windows を終了している状態を指します。完全に電源が落ちているわけではなく、パソコンの操作状況が保持されています。この操作状況の保持は、高速にスタートアップすることを目的としています。
完全シャットダウン
USB機器なども含めて、電源を完全に落としている状態を指します。操作状況は保持されません。
パソコンが正常に起動しなかったり、インターネット接続ができない場合、そんな時に試してほしい完全シャットダウン。
本来Windows 10のシャットダウンは、次回起動時に高速で起動できるように一部のシステム情報を保持する仕組みになっています。
それに対して「完全なシャットダウン」はPCのメンテナンスや周辺機器の取り外しを行う際のトラブルを回避するために有効です。
何らかの理由により「完全なシャットダウン」を行う場合の方法について説明します。
簡単に完全シャットダウンする方法
設定を変えずに完全シャットダウンする方法は以下の通りです。
- 画面左下の 「Windows マーク」をクリック
- 「電源マーク」をクリック
- キーボードのシフトキーを押しながら、「シャットダウン」を選択
上記の手順だけで完全シャットダウンできますので試してみて下さい。
次に常時完全シャットダウンに設定しておく方法も記載しておきます。
おまけ:常時、完全シャットダウンに設定する方法
- 画面左下の「Windowsマーク」を右クリック
- 「システム」をクリック
- 「電源とスリープ」をクリック
- 「電源の追加設定」をクリック
- 電源オプションウィンドウが開くので、「電源ボタンの動作を選択する」をクリック
- 「現在利用可能ではない設定を変更します」をクリック
- 「高速スタートアップを有効にする(推奨)」のチェックを外す
- 「変更の保存」をクリック
この設定をしておくと、シャットダウンを選択するだけで毎回、完全シャットダウンを行います。
完全シャットダウンにもメリット・デメリットがあります。
メリット
・不具合をあらかじめ回避する
・完全シャットダウンをすることで不具合が解消される可能性がある など
デメリット
・シャットダウンと比べると、起動が遅い など
完全シャットダウンをすると、パソコンの起動は、通常よりは遅くなるものの、トラブルの可能性を避けることができます。状況に合わせてシャットダウンと完全シャットダウンを使い分けていきましょう。