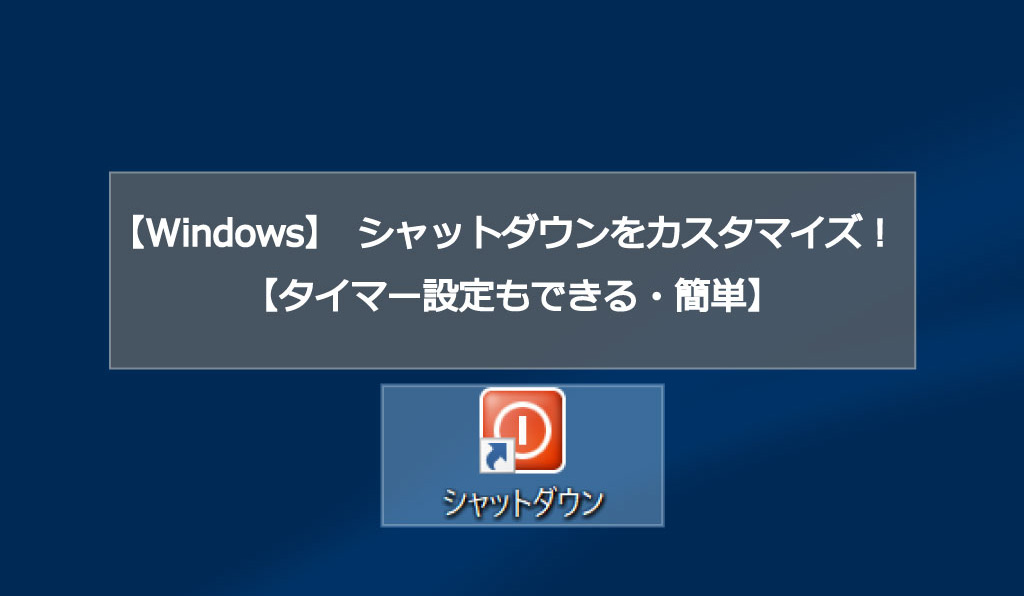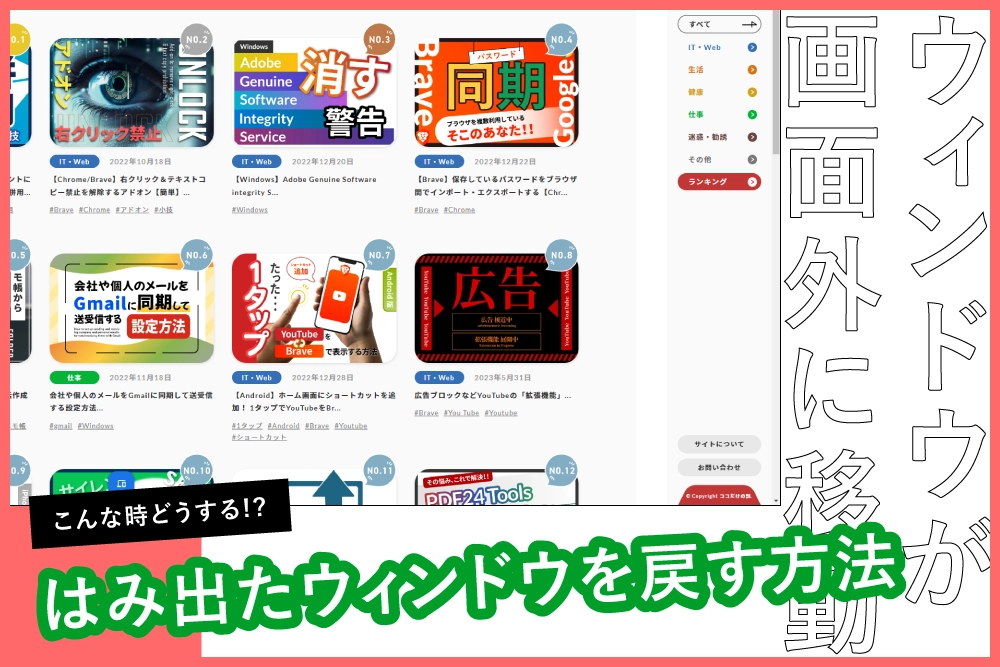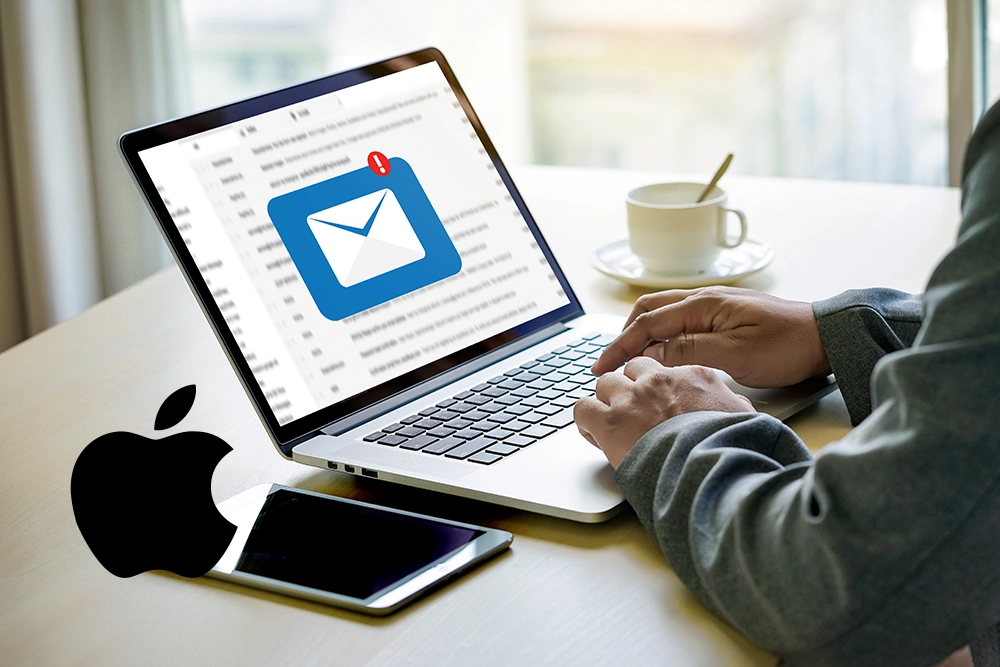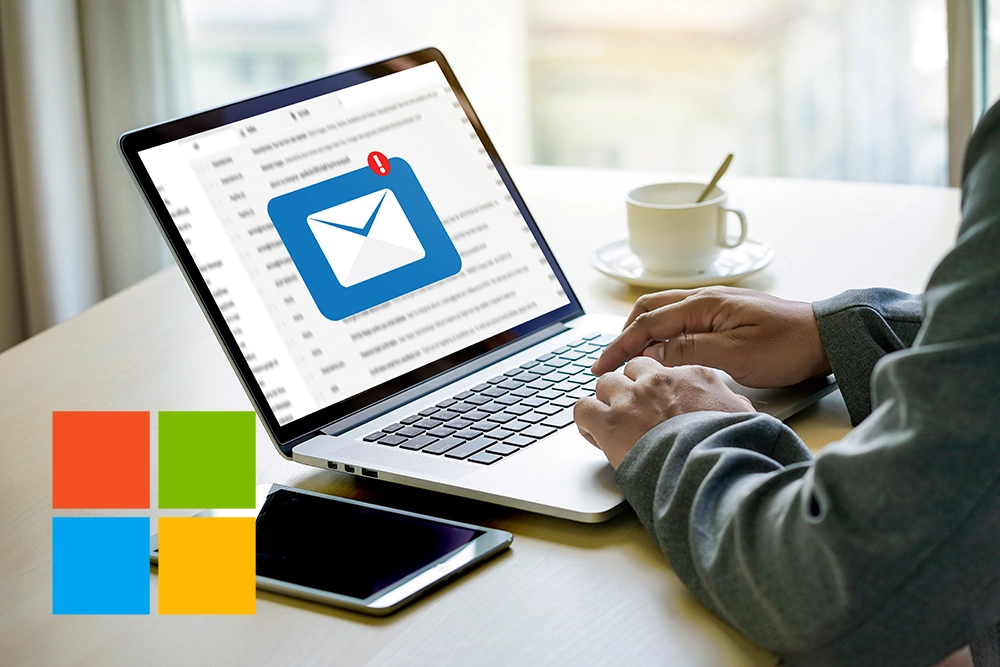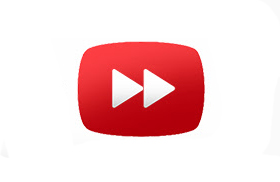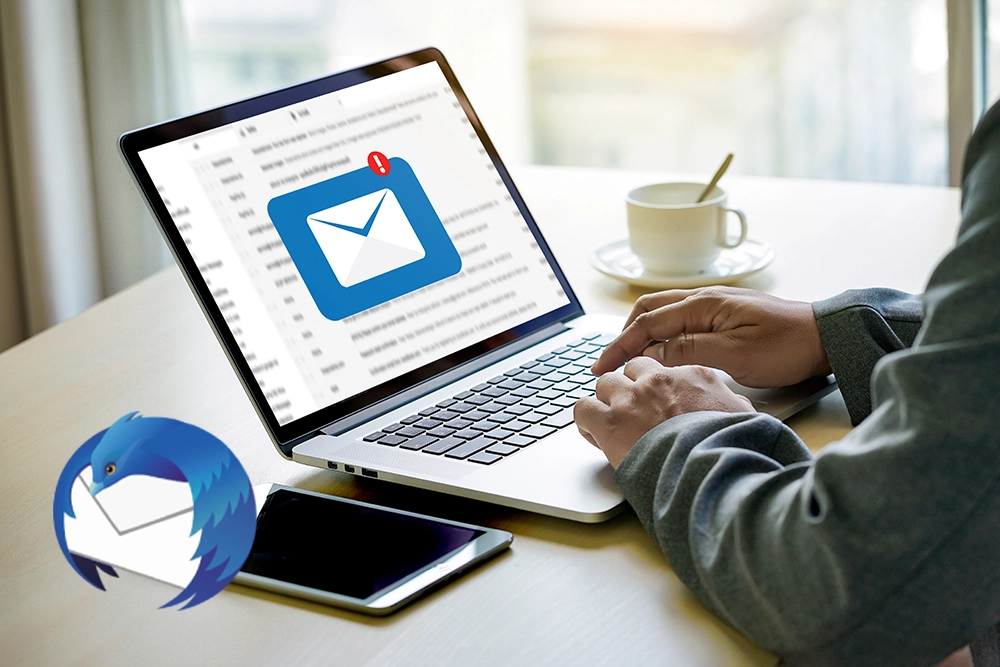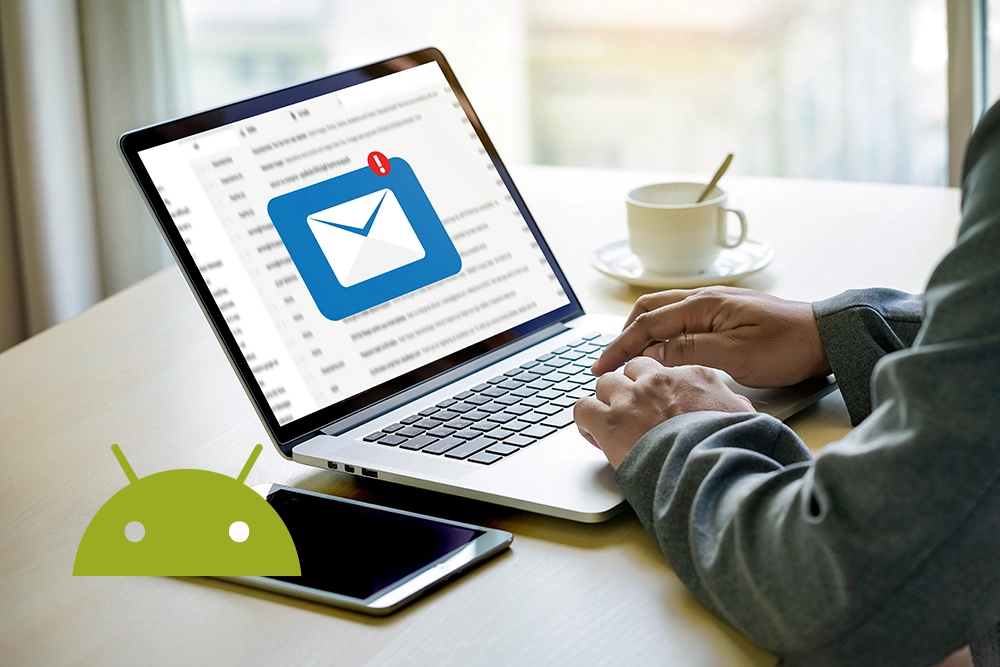みなさんパソコンをシャットダウンされている時どうされてますか?
【メニュー】から【電源】そしてシャットダウンを押す。
これが一般的ですよね。全然問題ないと思います。
ただ、私はその作業すら面倒くさいんです。
ということで簡単にシャットダウンできるカスタマイズをまとめてみます。
シャットダウンのショートカットを作る
理屈は省きますがコマンドをショートカットファイルとして作成しておいて、そのショートカットをダブルクリックすると実行可能になります。
シャットダウン
画面上で右クリック【新規作成】→【ショートカット】を選択します。
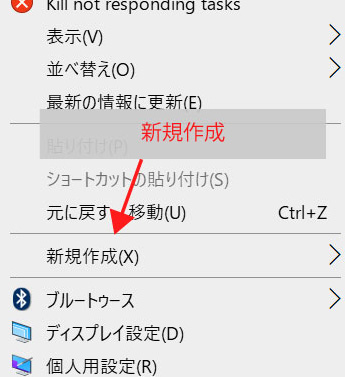
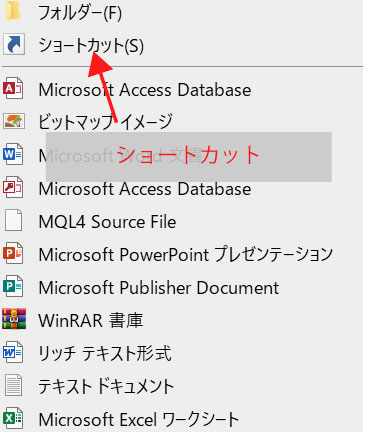
ショートカットの作成画面が表示されたら【shutdown /s /t 0】のコマンドをコピペします。
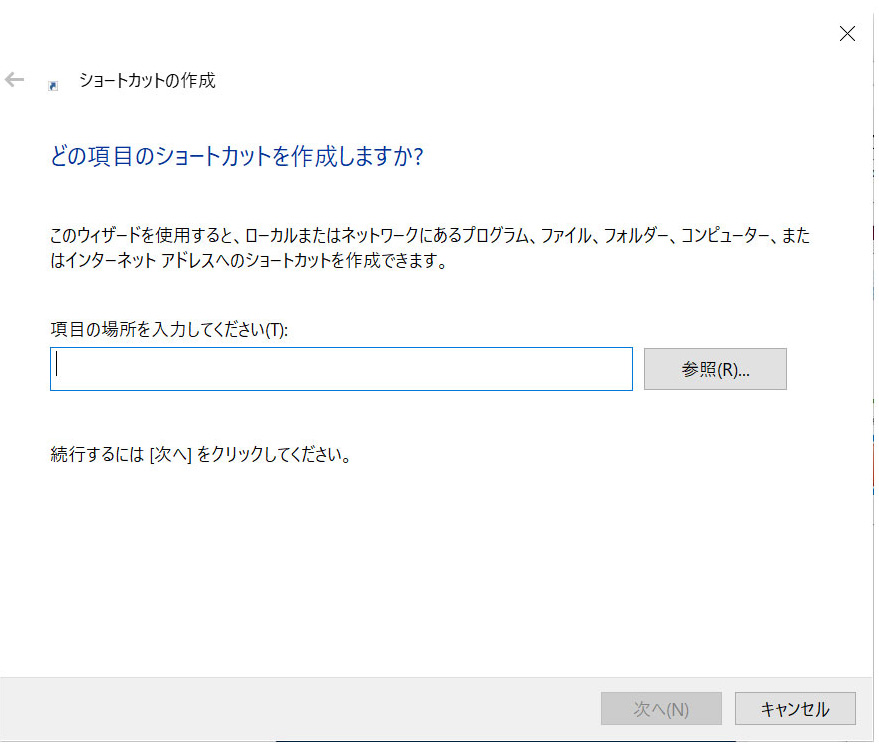
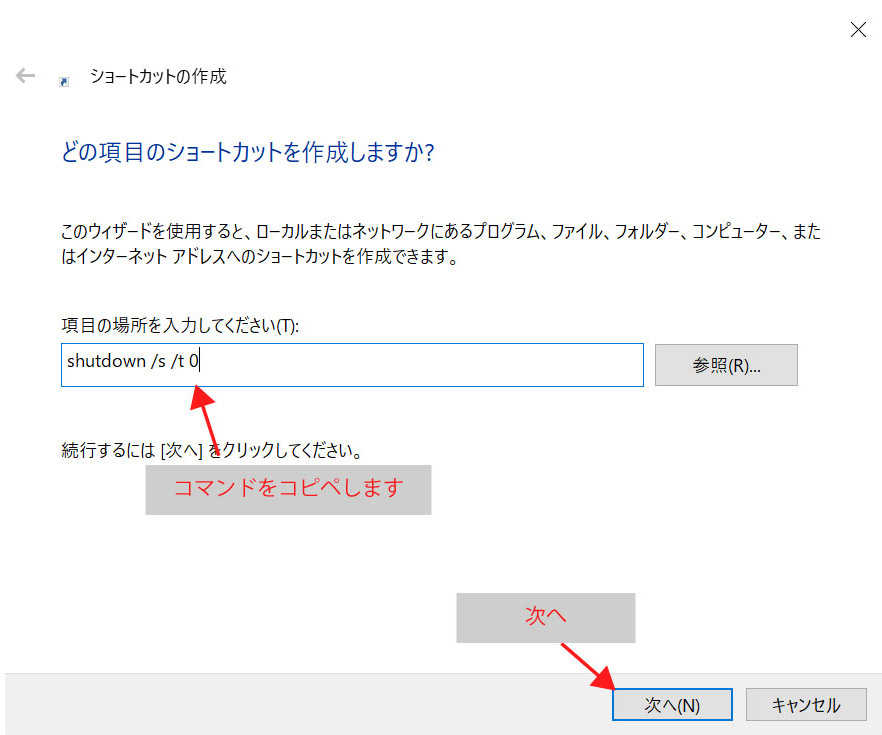
ショートカットの名前をつけて完了すればデスクトップにショートカットが作成されます。
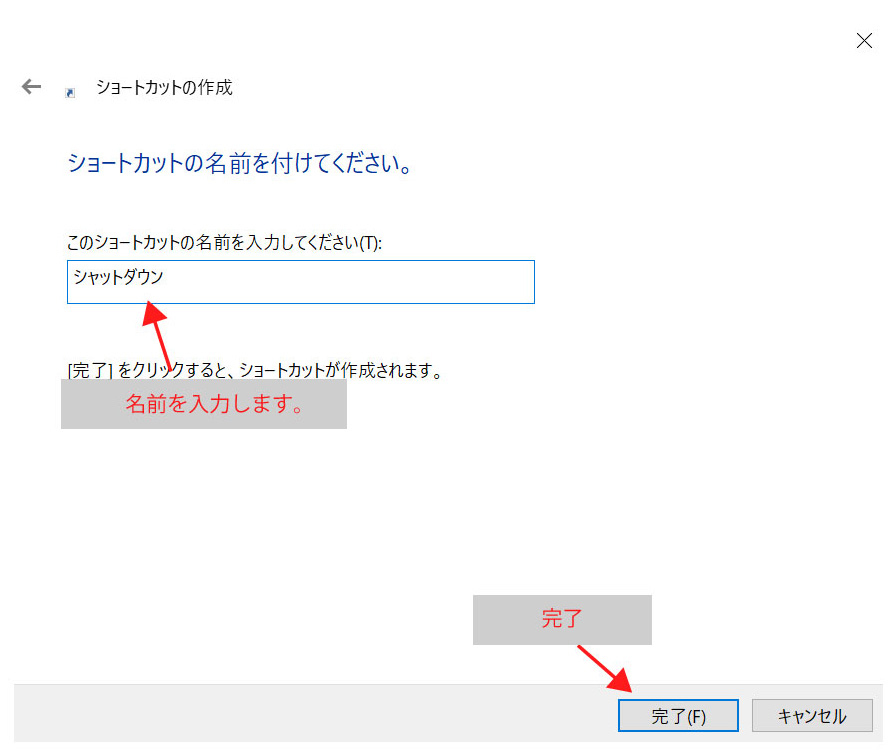
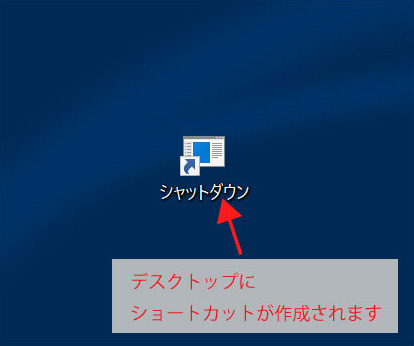
できたショートカットをダブルクリックすればPCがシャットダウンします。これだけです。
※ちょっとだけ見た目を変更します。
シャットダウンのショートカットを右クリックしてプロパティを開き、アイコンの変更をクリック。
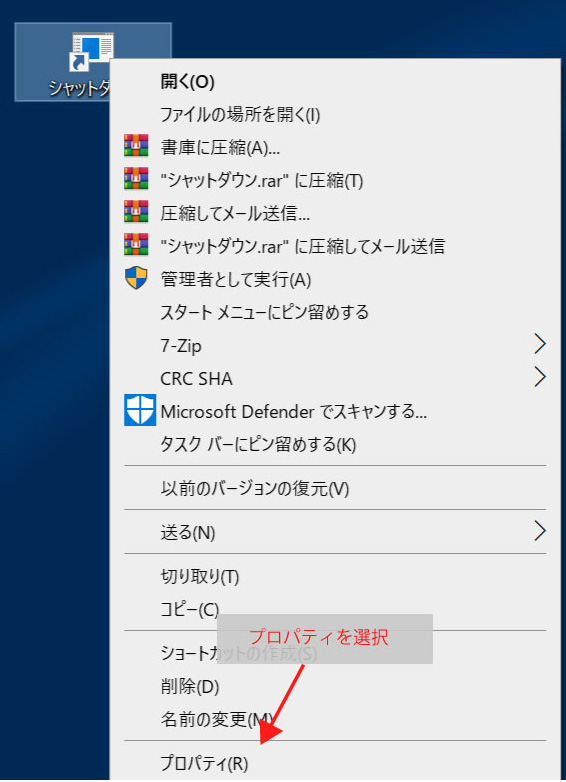
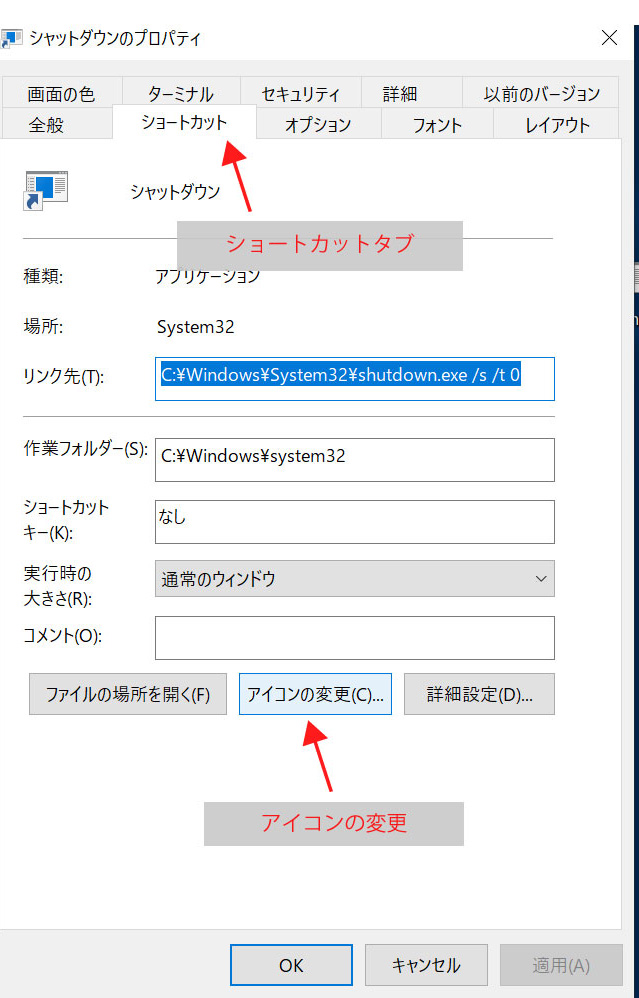
気に入ったアイコンを選択してOKを押すとショートカットボタンが変更されます。
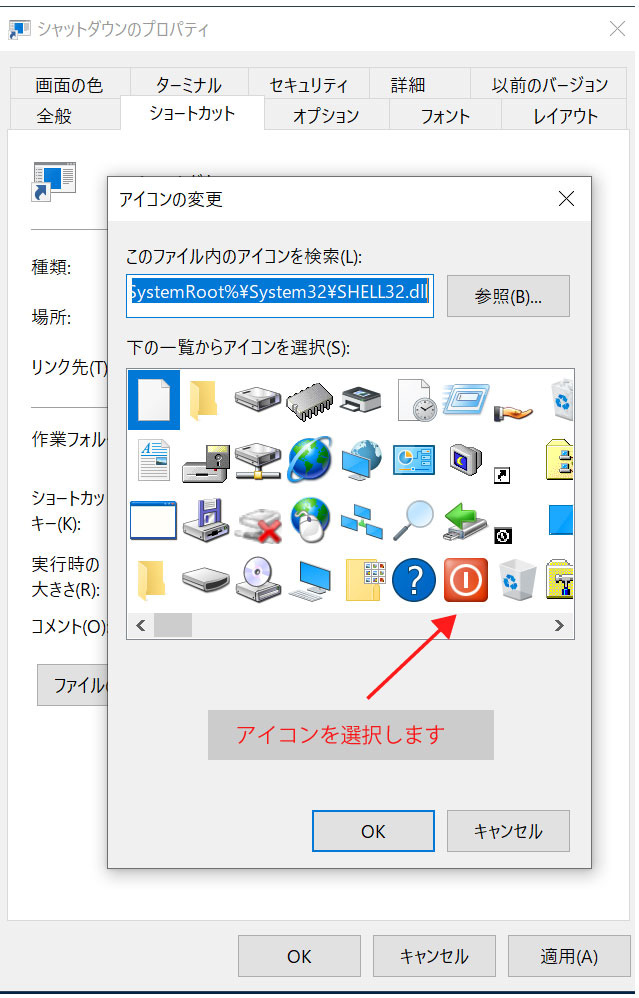
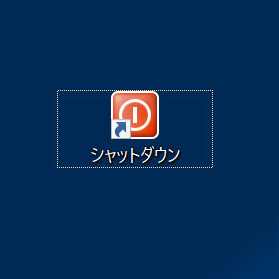
タイマー設定する(シャットダウン)
PCを使っていると、シャットダウンをタイマー動作で行いたいことってありませんか?
たとえば時間がかかる処理をPCが実行中、それがあと30分くらいで終わりそう。
でもすぐに外出しなきゃいけないなんてとき。
そんな時 一定時間が経過したら自動でPCのシャットダウンを実行できるショートカットを作っておきます。PCをつけっぱなしにせずにすむので、電気代もムダになりません。
ショートカットの作り方は簡単です。1で紹介したコマンドの最後の数値を変更するだけです。
【shutdown /s /t 0】←最後の数値はシャットダウンまでの秒数になります。
ですので60に設定したら1分 3600に設定したら1時間になるということです。
例)
| 30分タイマー | 60分タイマー | 120分タイマー |
| shutdown /s /t 1800 | shutdown /s /t 3600 | shutdown /s /t 7200 |
1時間のタイマーを作るにはショートカットの作成で【shutdown /s /t 3600】をコピペします。
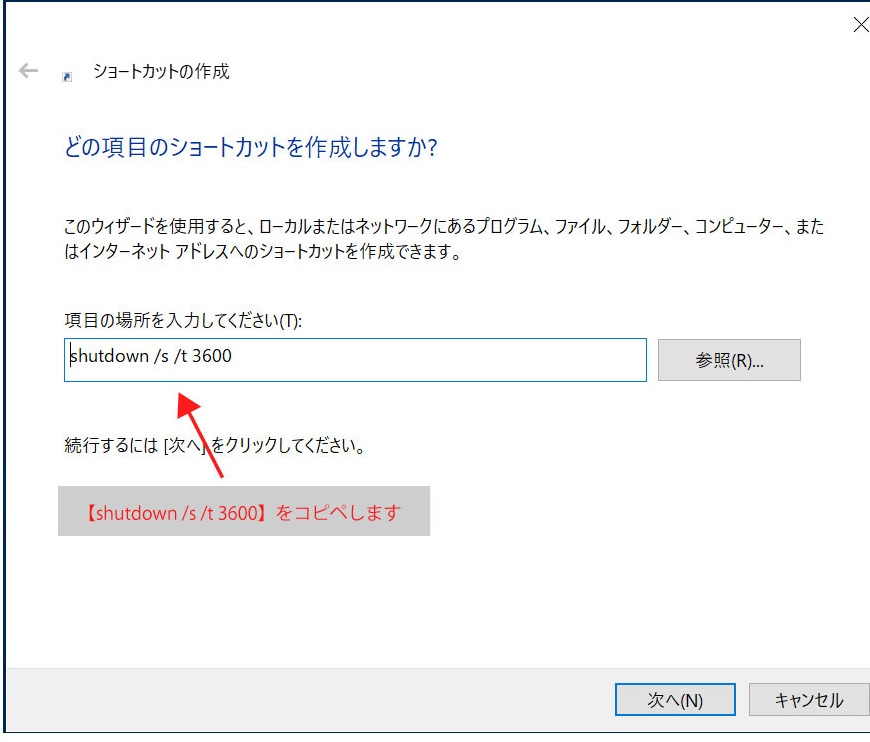
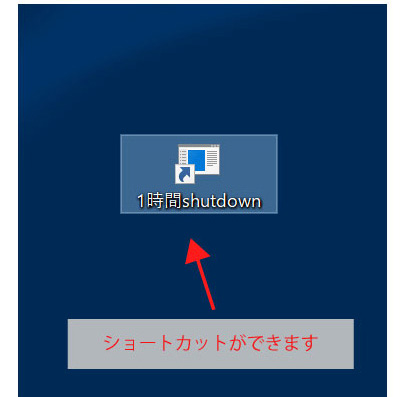
作成したショートカットをダブルクリックすれば1時間後にシャットダウンします。
タイマーのキャンセル設定
タイマー取り消したい場合用のショートカットも念のため設定しておきます。
タイマー設定と同様で【shutdown /a】のショートカットを作成します。
解除(取り消し)をするとログオフ取り消しの通知が表示されます。
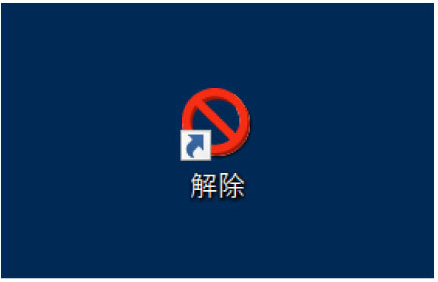
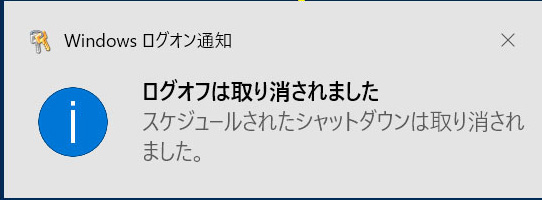
とにかくダブルクリックで実行され、タイマー設定もキャンセルもしてくれます。
有効に活用してみてください。