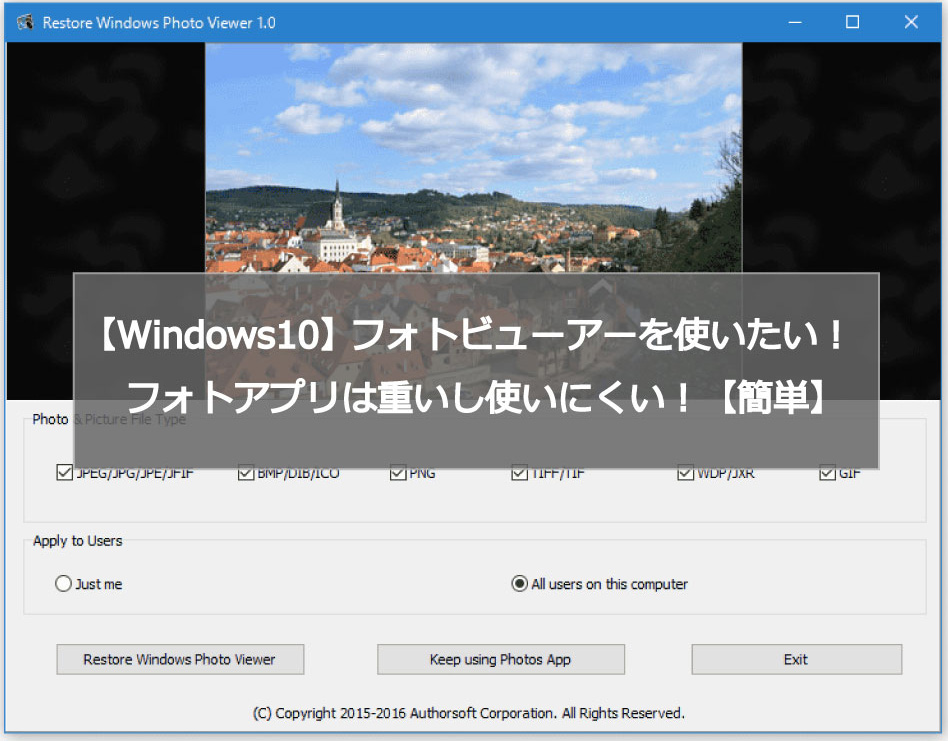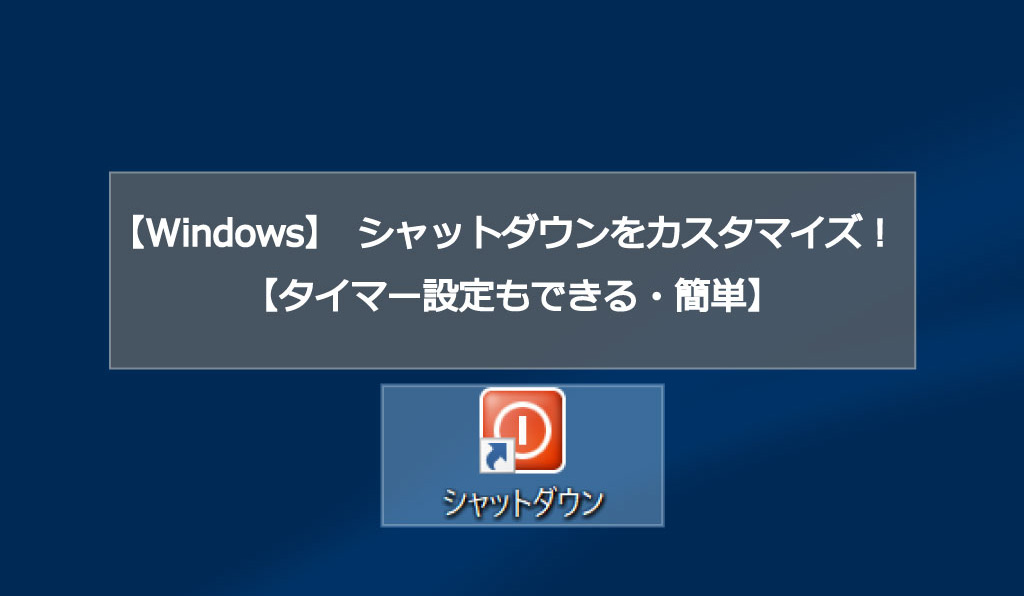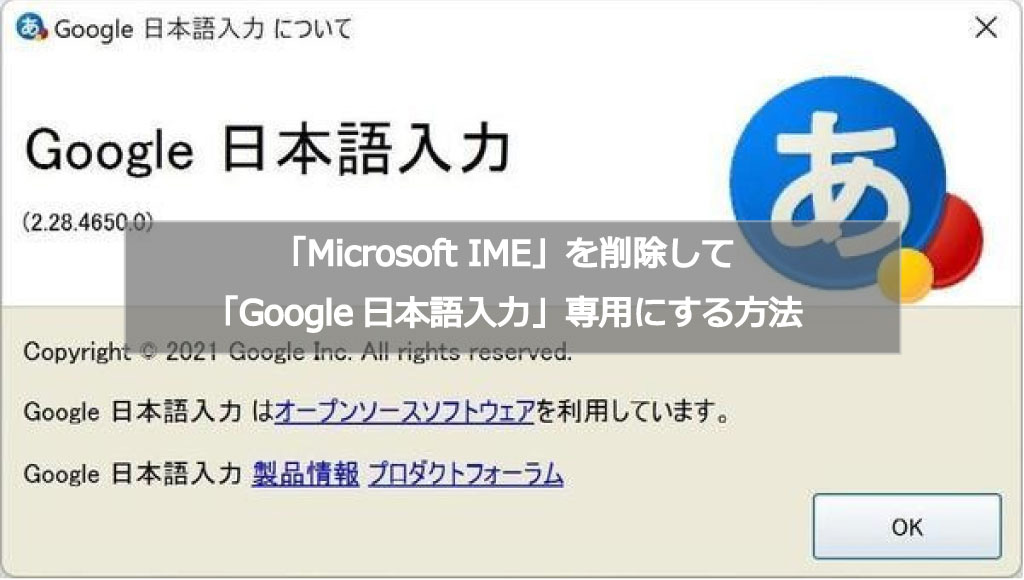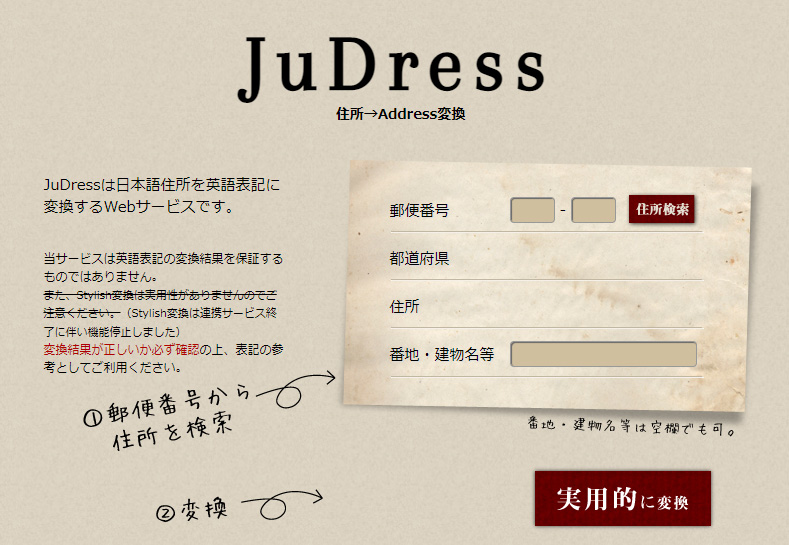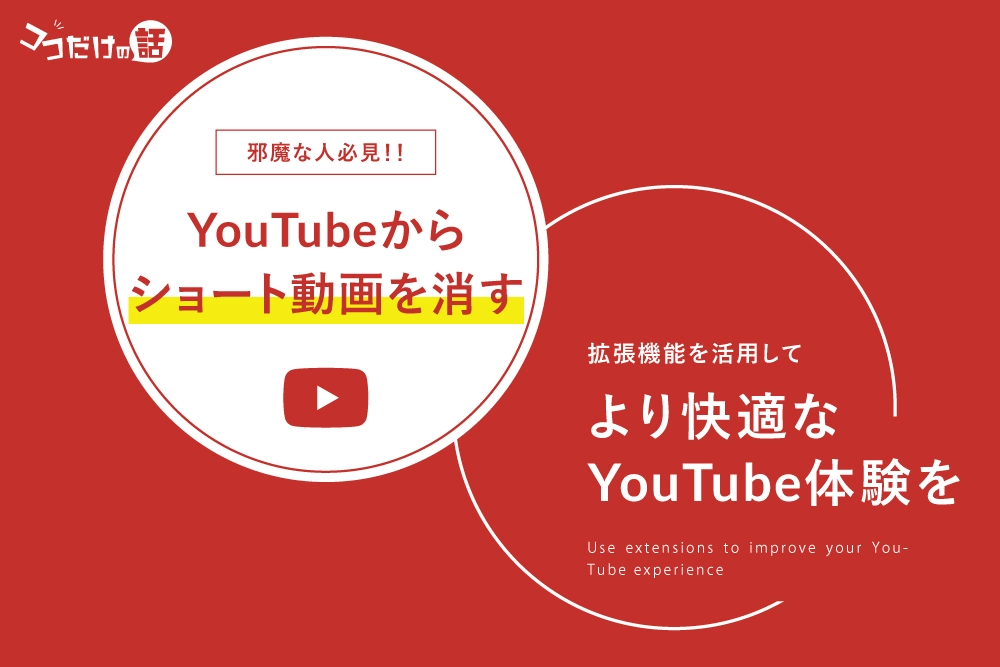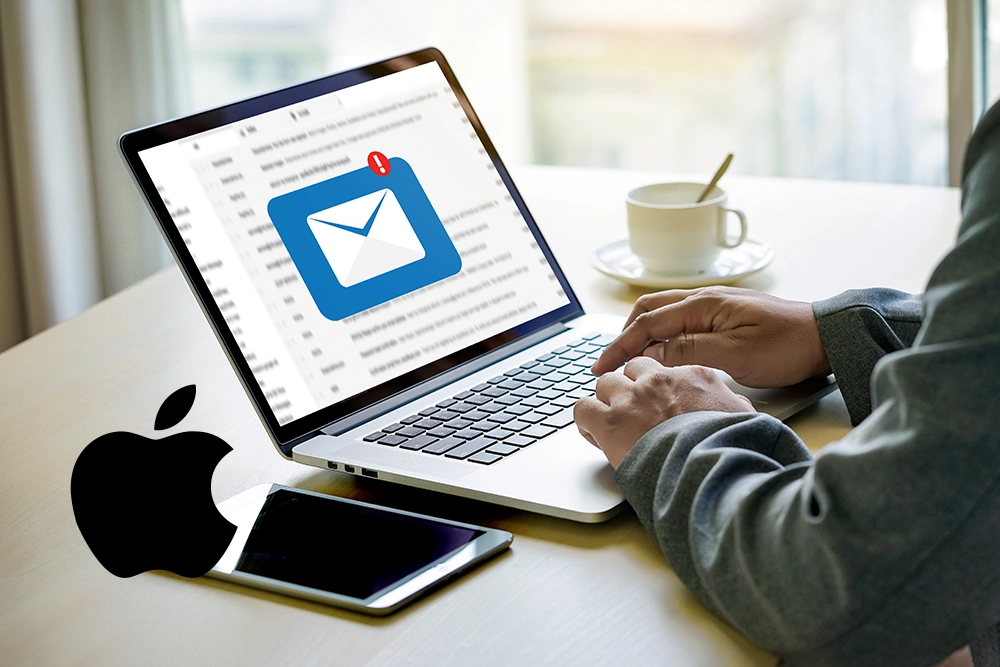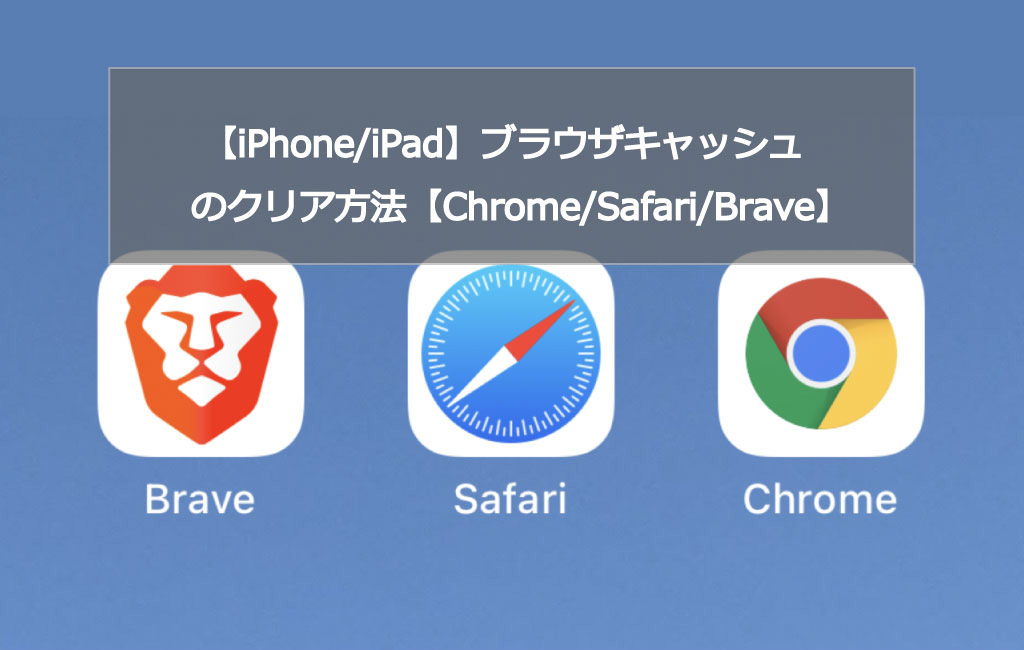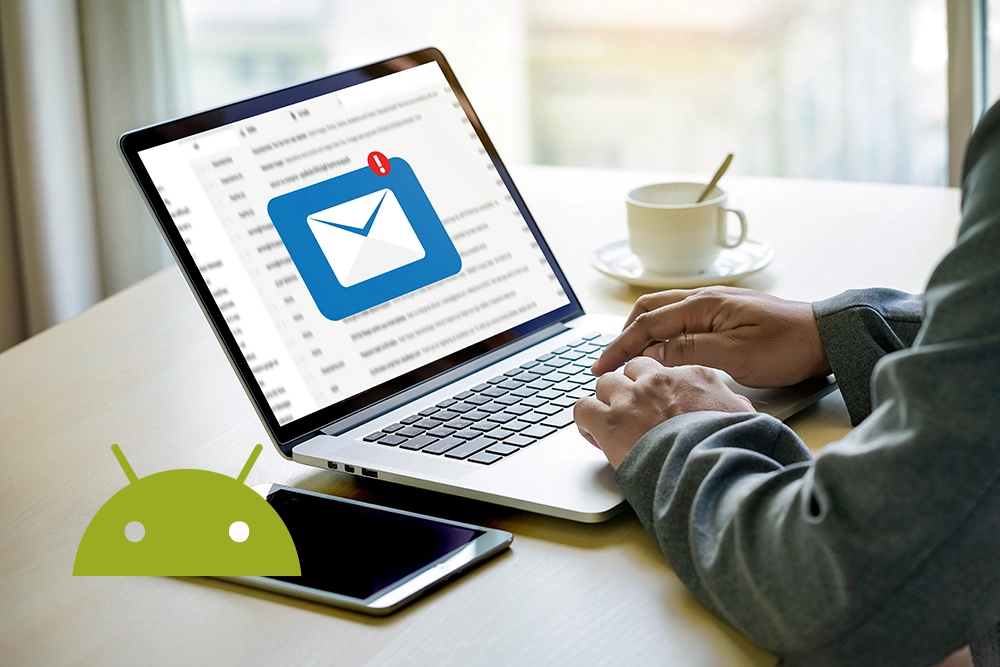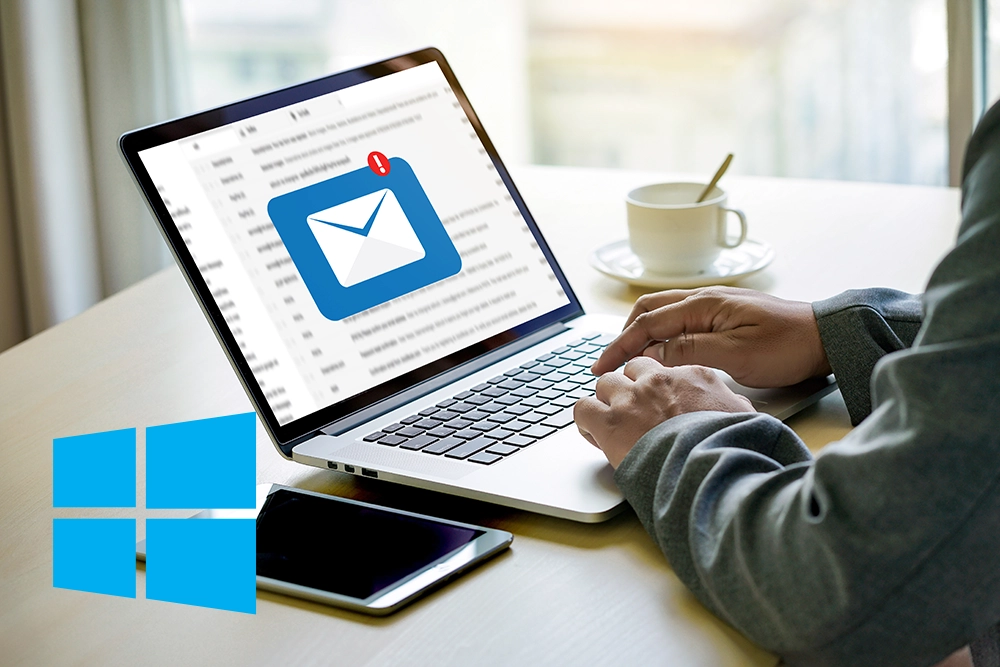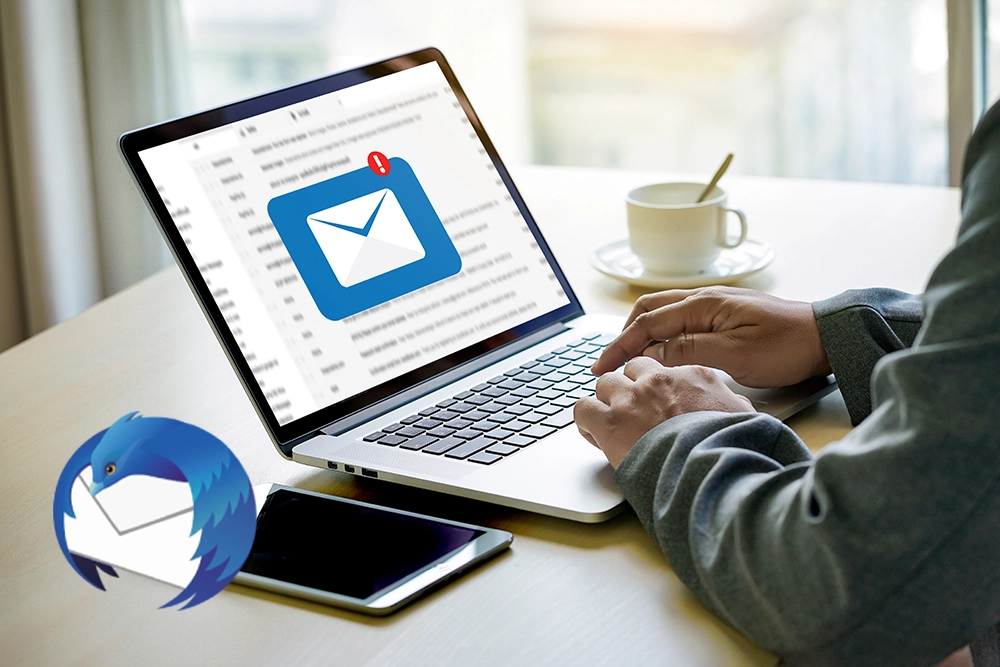Windows10PCでなにか足りないものがありませんか?写真表示でいままで使っていた「Windowsフォトビューアー」がありません。代わりになんか使いにくい?「フォト」なるものになっていました。しかもやたらと重く使いづらいです。
実はWindows 10 にも「Windowsフォトビューアー」はちゃんとあって見えなくされているだけなんです!!
今回は、Windows 10 で「Windowsフォトビューアー」を使えるようにする方法を紹介したいと思います。
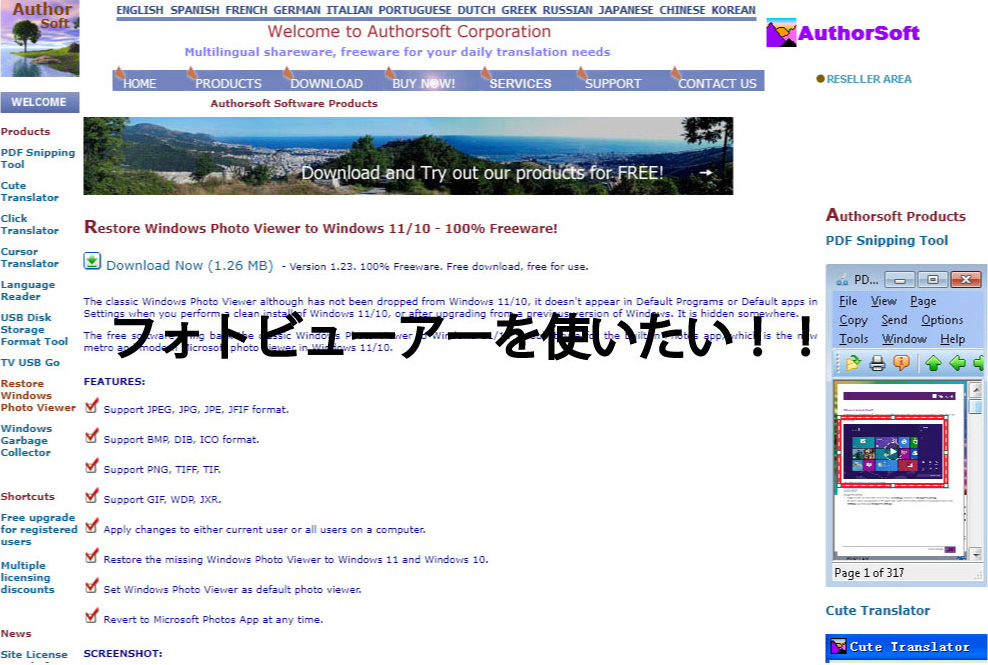
画像ファイルを「Windows フォト ビューアー」で開けるようにするソフトのご紹介です。
JPEG / BMP / GIF / PNG / ICO / TIF / WDP / JXR / DIB といった画像ファイルを、「フォト」アプリではなく「Windows フォト ビューアー」で開けるようにしてくれます。
Restore Windows Photo Viewer to Windows 10/11
「Restore Windows Photo Viewer to Windows 10/11」は、Windows 10 / 11 上で「Windows フォト ビューアー」を復活させることができるソフトです。
使い方は以下の通です。
1.以下のリンクからインストールします。

2.インストールが完了すると、「Restore Windows Photo Viewer to Windows 10/11」が起動します。
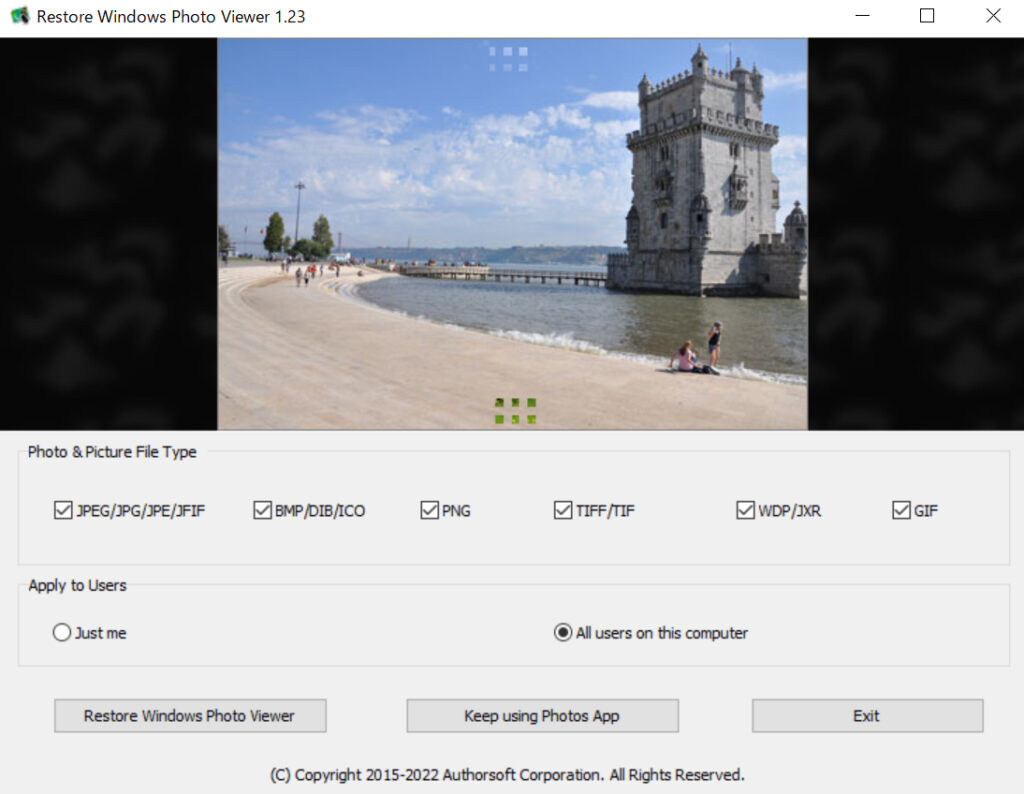
3.画面中段の「Photo & Picture File Type」欄で、「Windowsフォトビューアー」で開けるようにするフォーマットにチェックを入れます。(標準状態でデフォルトですべてにチェックが入っています)
続いて、その下の「Apply to Users」欄で、「Windowsフォトビューアー」の有効化設定を
- Just me - 現在のユーザーにのみ適用
- All users on this computer - すべてのユーザーに適用
のどちらかにするのか選択します。
設定が終わったら、画面左下にある「Restore Windows Photo Viewer」ボタンをクリック。
4.「Success!」というダイアログが表示されるので、「OK」ボタンをクリックします。
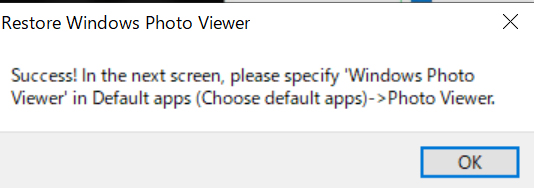
5.自動的に、「設定」アプリの「システム」画面が表示されます。「ホーム」画面に戻り、「アプリ」を開きます。
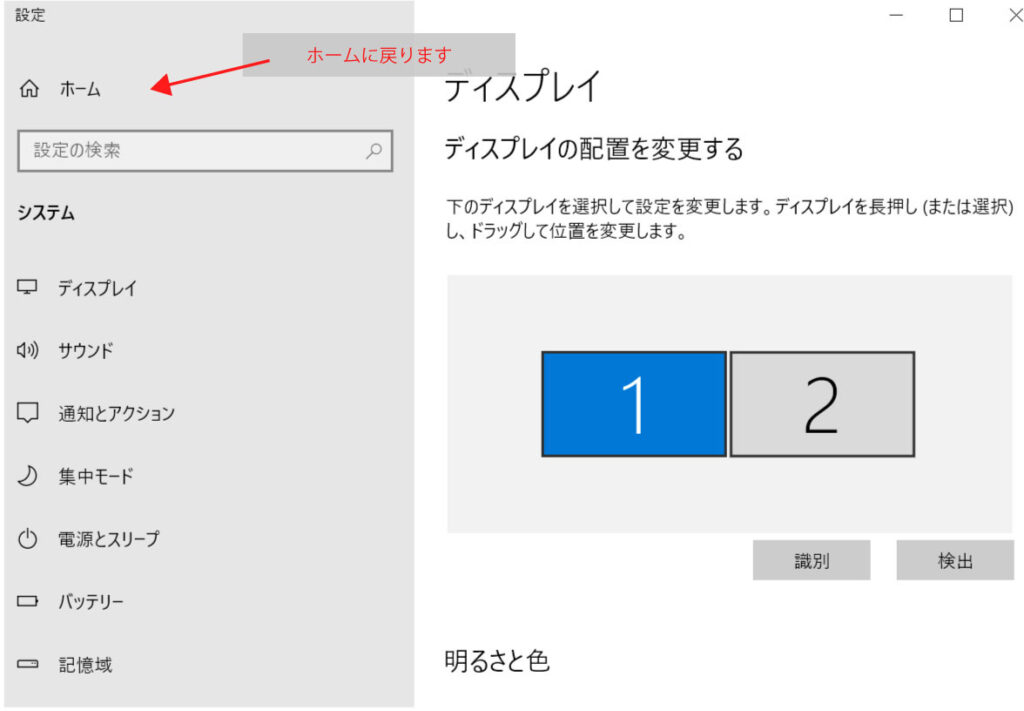
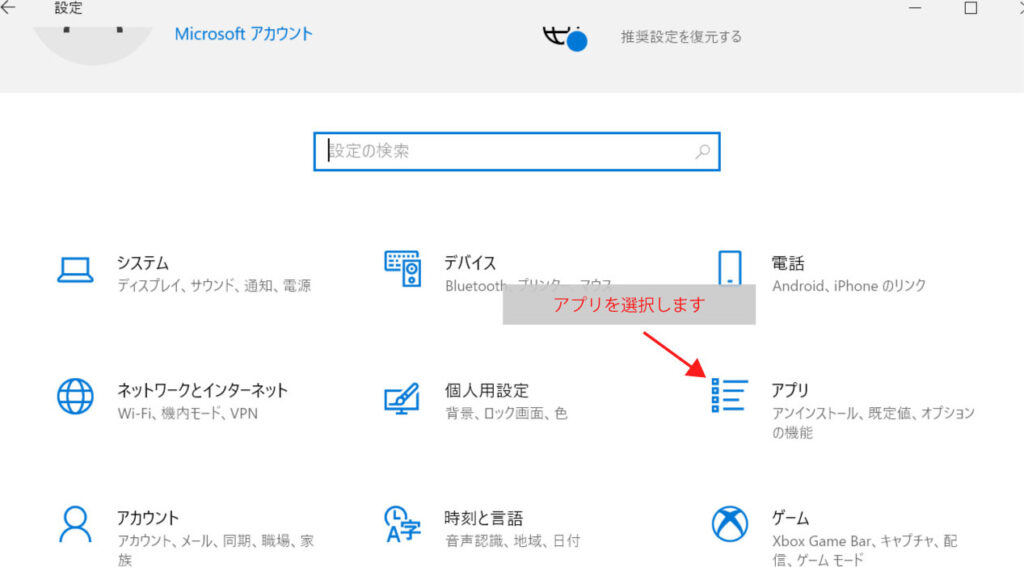
6.メニュー内にある「既定のアプリ」を開き、「フォトビューアー」欄で「Windows フォト ビューアー」を選択すれば OK です。
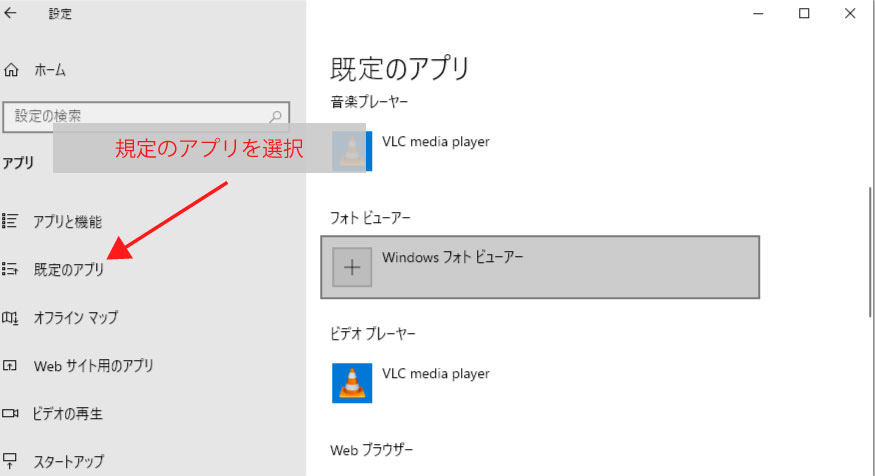
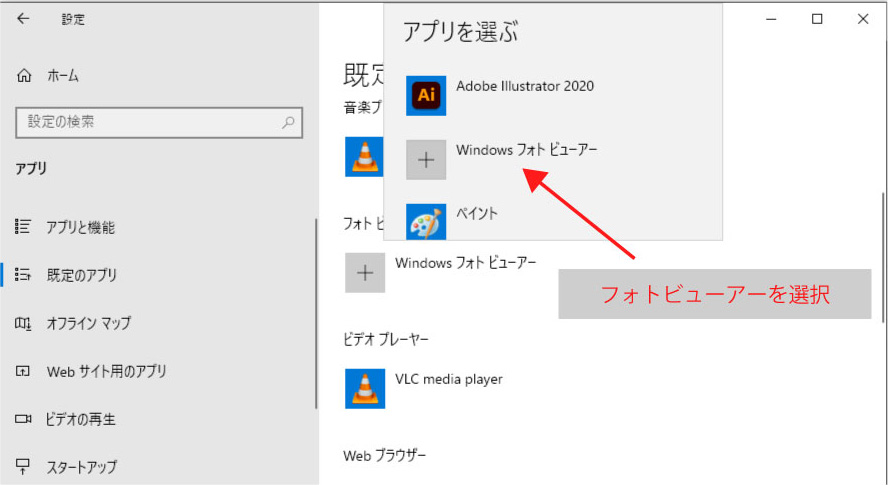
Windows 10 の大型アップデートがあると、設定した「Windowsフォトビューアー」が既定のアプリから解除されて使えなくなってしまうことがあります。
その場合は、手順を再び行えば「Windowsフォトビューアー」が利用できるようになります。
Windows 10 は画像の拡張子ごとにどのビューアーを使うか選ばなければなりませんので、「このファイルを開く方法を選んでください」が出たら「Windowsフォトビューアー」を設定してください。
これで「フォト」よりも使いやすいと思っている 「Windowsフォトビューアー」を使えるようになります!
以上、「Windowsフォトビューアー」ライフをお過ごしください♪
動画で方法を確認する!
【追記 2022/11/1】一連の流れを動画にしてみましたので確認してみて下さい。
※動画内 概要欄リンク http://www.authorsoft.com/restore-windows-photo-viewer.html